워드프레스 서버를 변경하는 방법에 대해서 자세히 다루려고 합니다. 최근에 많은 분들이 워드프레스를 시작하고 있습니다. 저는 처음 시작을 클라우드웨이즈 2GB로 시작했는데요, 너무 넘치고 과한 옵션이라는 생각이 들어서 Vultr 서버로 이전을 마쳤습니다. 방문자 및 트래픽이 많지 않은데 매달 약 4만 원을 지불해야 하니 이건 아니다 싶었습니다.
저와 같이 워프를 처음 시작하는 경우라면 1GB 로도 충분하다고 해서 벌처 1GB 로 변경했고 한 달 가까이 사용하고 있는 지금까지 문제없었고 쌩쌩 잘 돌아가고 있습니다. 벌처를 선택한 이유는 같은 스펙 대비 반값으로 운영할 수 있고 검색해 보시면 아시겠지만 많은 분들이 벌처를 추천한다는 것을 알게 되실 겁니다.
서버를 변경하는게 쉽지 않다던데.. 그냥 쓸까 이렇게 고민하고 있다면 이글이 도움이 되기를 바라면서 시리즈로 업로드를 하려고 합니다. 저도 워프는 완전히 쌩초보였기 때문에 초보자 입장에서 하나하나 작성했습니다. 천천히 따라오시면 2~3시간 이내로 작업을 완료할 수 있으니 시간이 되실 때 이전하시기 바랍니다.
클라우드웨이즈 2GB 또는 그 이상으로 처음 시작하셨다면 워드프레스로 유입되는 방문자수와 트래픽을 겪어보면서 좀 더 합리적인 가격을 제공하는 서비스로 서버이전을 고려하는 분들이 많아질 거라고 생각합니다.
목차
워드프레스 서버이전

1. 데이터 백업
워드프레스를 설치한 후에 테마, 플러그인을 설치했고 글을 쓰신 경우라면 기존의 데이터를 백업 해두어야 합니다. 세팅, 설치한 테마, 플러그인, 시간을 들여서 작성해 둔 글 등을 백업하는 작업이 필수입니다. 기존 데이터를 백업과정은 정말 간단합니다. 백업을 도와줄 플러그인을 설치하고 데이터를 다운로드한 후 새로 옮겨간 워드프레스에 데이터를 업로드하고 플러그인을 다시 삭제하면 됩니다.
2. 백업 플러그인 설치
워드프레스 관리자 화면에서 좌측의 [플러그인] 을 누르고 [플러그인 업로드]를 클릭합니다. 이때, 업로드할 플러그인은 외부에서 다운로드하여야 합니다.
저는 민경대tv 유튜버 분이 올려두신 All-in-One WP Migration 100GB 플러그인을 이용했습니다. 이 플러그인은 100GB 용량을 업로드할 수 있는 플러그인이며 아래 링크를 통해서 다운로드할 수 있습니다. 저는 해당 유튜버분과는 아무 연관이 없으며 서버이전을 하면서 도움을 받아서 감사한 마음을 갖고 있습니다.
All-in-One WP Migration 100GB 다운받기
영상 더보기란 링크에서 파일을 다운로드할 수 있습니다.
All-in-One WP Migration 플러그인은 플러그인 새로 추가에서 검색 후 다운로드할 수 있지만 외부에서 다운로드하는 것과 백업 가능한 용량에서 차이가 있습니다. 저는 설치해 둔 플러그인도 꽤 있었고 글도 50개 이상 작성해 둔 상태였기 때문에 외부에서 다운로드하였으니 참고해 주시기 바랍니다.
다운을 받으셨으면 [파일선택]을 눌러서 플러그인을 업로드합니다.
압축파일 상태대로 그대로 업로드를 하고 [지금 설치]를 클릭해서 설치를 진행합니다. 설치를 아주 빠르게 끝납니다.
다음으로 [플러그인 활성화] 버튼을 클릭해서 플러그인을 활성화해줍니다.
플러그인을 활성화하고 나면 좌측 패널에 All-in-One WP Migration 플러그인이 설치된 것을 확인할 수 있습니다. 이렇게 잘 설치를 마치셨다면 다음으로 데이터를 내보내는 작업을 진행하면 됩니다.
3. 데이터 내보내기
설치한 All-in-One WP Migration 플러그인을 클릭한 다음 [EXPORT TO] - [FILE] 클릭합니다.
워드프레스에 있는 모든 데이터를 내보내는 과정으로 데이터를 내보낸 다음에 새로운 서버 설치완료 후 IMPORT로 데이터를 불러와 업로드해서 기존 사용하던 워드프레스 데이터 그대로 사용할 수 있게 됩니다.
초록색 다운로드 버튼을 클릭합니다. 내보내는 데이터 용량을 확인 가능한데요, 저의 경우는 276MB 사이즈로 확인됩니다.
데이터를 내보내는 중입니다.
4. 데이터 다운로드 완료
다운로드가 완료되고 나면 아래 사진에서처럼 다운로드 폴더에. wpress라는 확장자명의 파일이 다운로드된 것을 확인할 수 있습니다.
5. 다음단계 - Vultr 서버 가입 및 설치
지금까지 새로운 서버에 적용할 데이터 백업 준비를 마쳤습니다. 다음단계는 벌처 Vultr에 가입하고 계정을 생성한 후 서버를 설치하는 과정을 진행하면 됩니다. 다음 글에서 벌쳐 서버에 가입 및 설치하는 과정에 대해서 정리하겠습니다. 다음 서버를 변경하는 순서를 참고해 주시기를 바랍니다
6. 워드프레스 서버이전 순서
- 기존 워드프레스의 데이터 백업 준비 (현재글)
- 이사하려는 벌처 서버 가입 및 설치 (다음글)
- 새로운 서버 IP와 도메인 연결
- 새로운 서버에 기존 데이터 업로드
- 기존 클라우드웨이즈 서버 삭제
함께 보면 도움 되는 콘텐츠
티스토리 구글애드센스 광고크롤러 오류 수익손실 메세지 해결방법
티스토리 운영하시다 보면 구글 애드센스 사이트에 수익을 확인하기 위해서 또는 광고 코드 생성 등 다양한 이유로 많이 방문하게 됩니다. 방문해서 항상 상단에 뜨는 메시지를 확인하게 되는
reviewerrosie.tistory.com
티스토리 도메인 연결하기 도매인 구입 티스토리 연동 방법 총정리
티스토리 블로그를 개설하면 블로그의 주소를 변경할 수 없는데요 도메인 주소를 구매해서 연결하게 되면 티스토리 블로그의 주소도 변경할 수 있고 전문적인 사이트처럼 보이도록 할 수 있습
reviewerrosie.tistory.com
'티스토리•워드프레스' 카테고리의 다른 글
| (워드프레스 서버변경 #3) Vultr 벌쳐 서버 가비아 도메인 연결 (클라우드웨이즈 > 벌처) (0) | 2023.08.12 |
|---|---|
| (워드프레스 서버이동 #2) 월 6달러 Vultr 벌처 서버 개설 [클라우드웨이즈 > 벌쳐] (0) | 2023.08.12 |
| 티스토리 구글애드센스 광고크롤러 오류 수익손실 메세지 해결방법 (0) | 2022.10.03 |
| 티스토리 구글 애드센스 연동하기 사이트추가 애드센스 신청 (1) | 2022.09.30 |
| 티스토리 도메인 연결하기 도매인 구입 티스토리 연동 방법 총정리 (1) | 2022.09.29 |
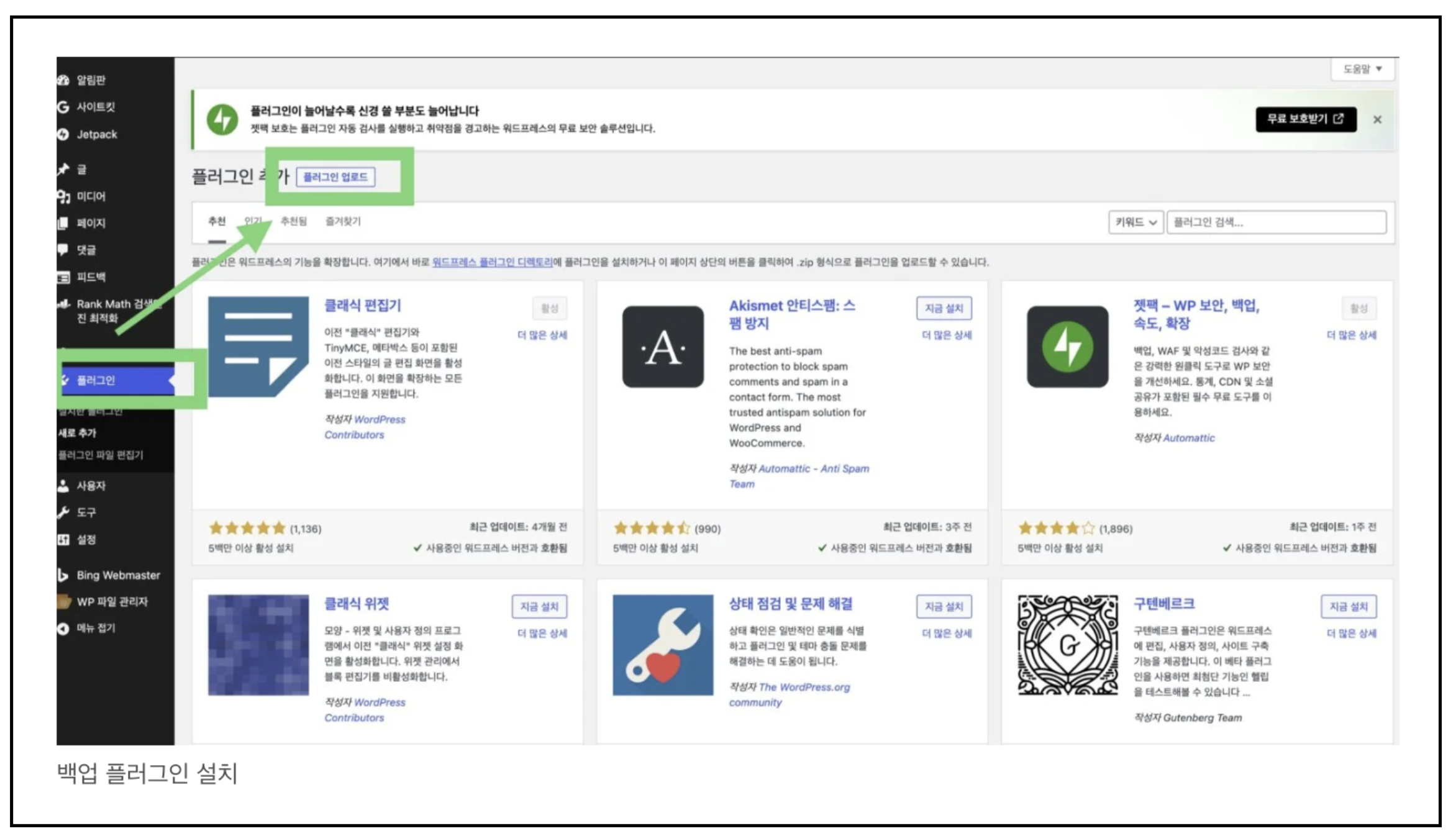
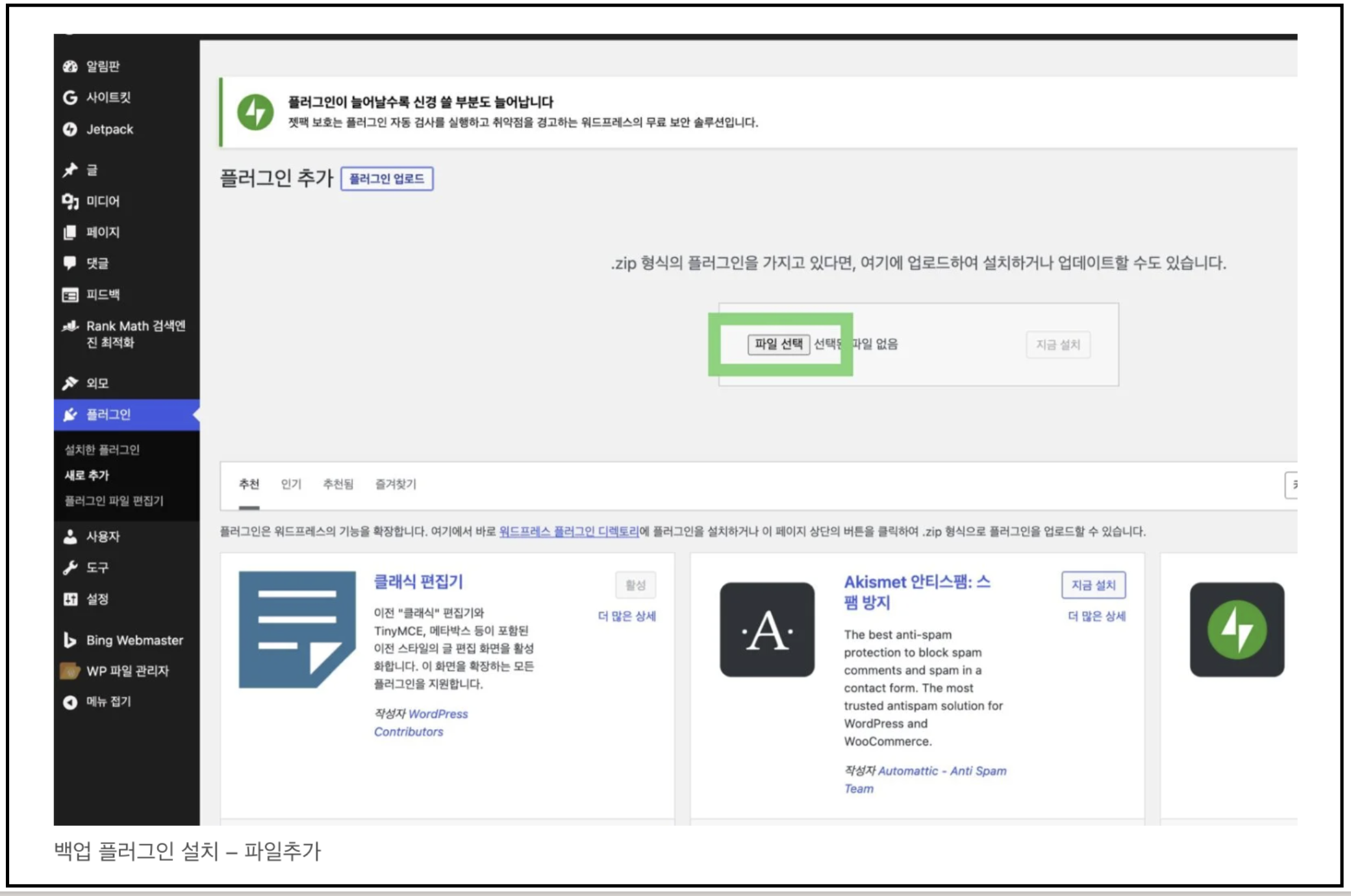
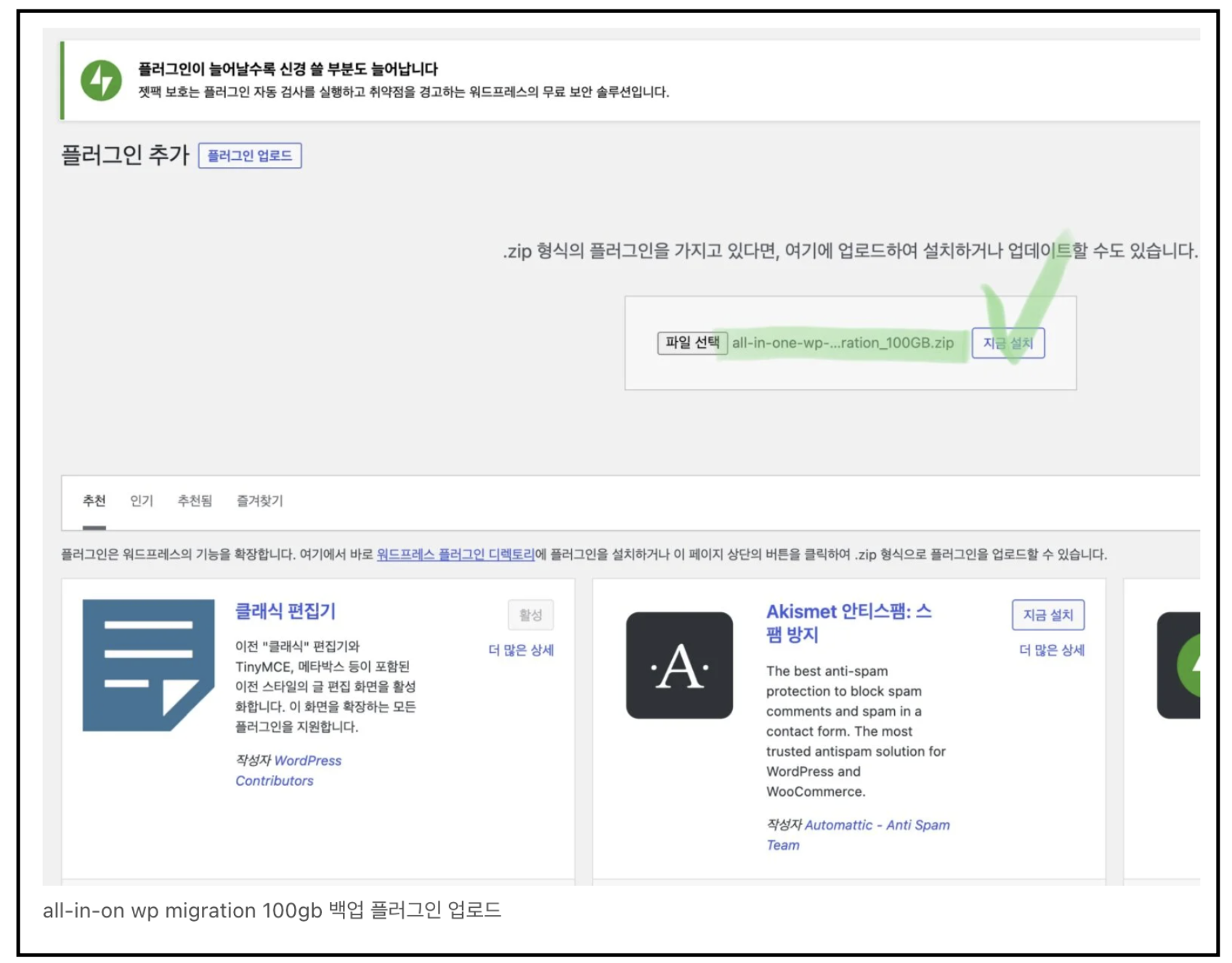

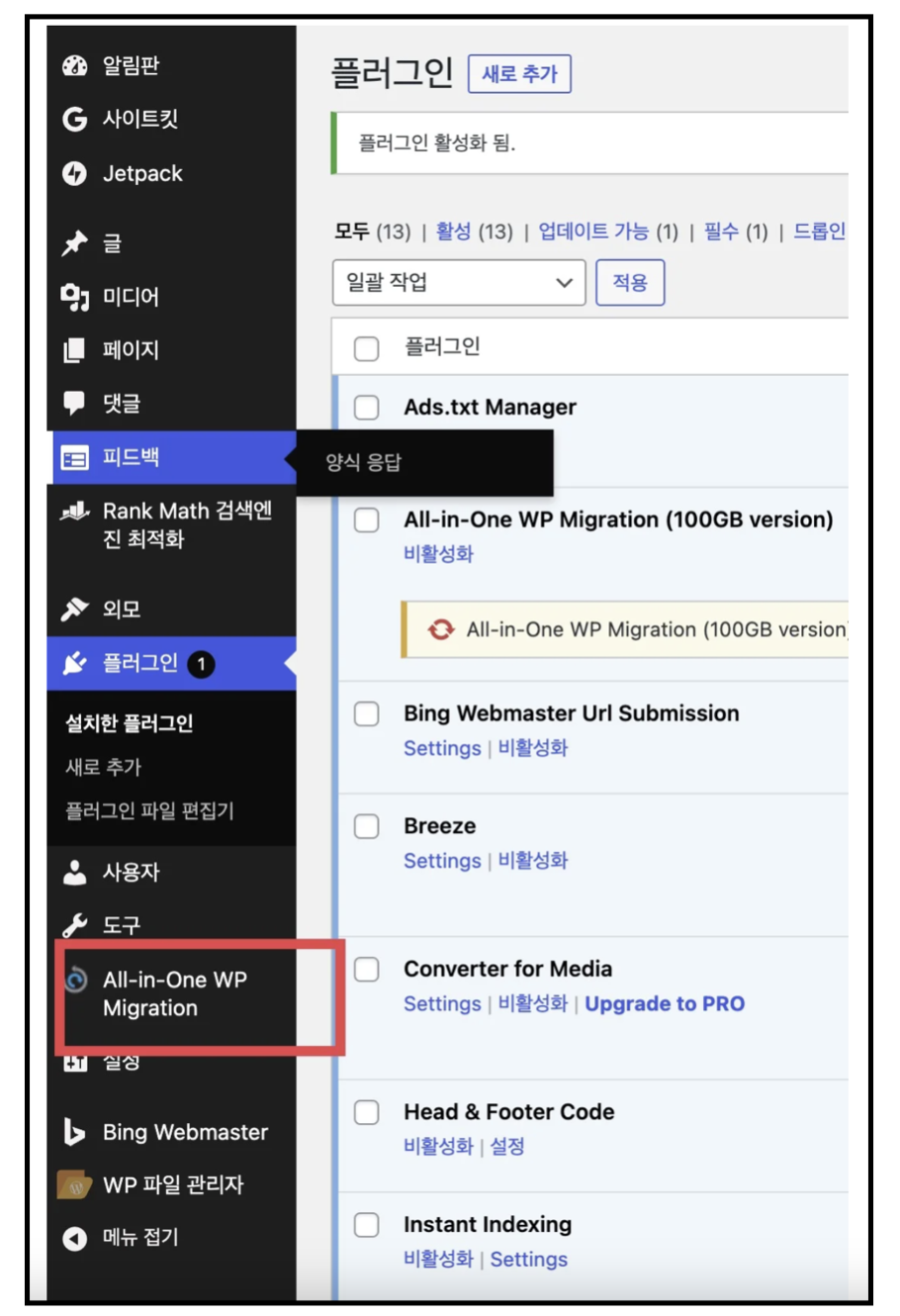
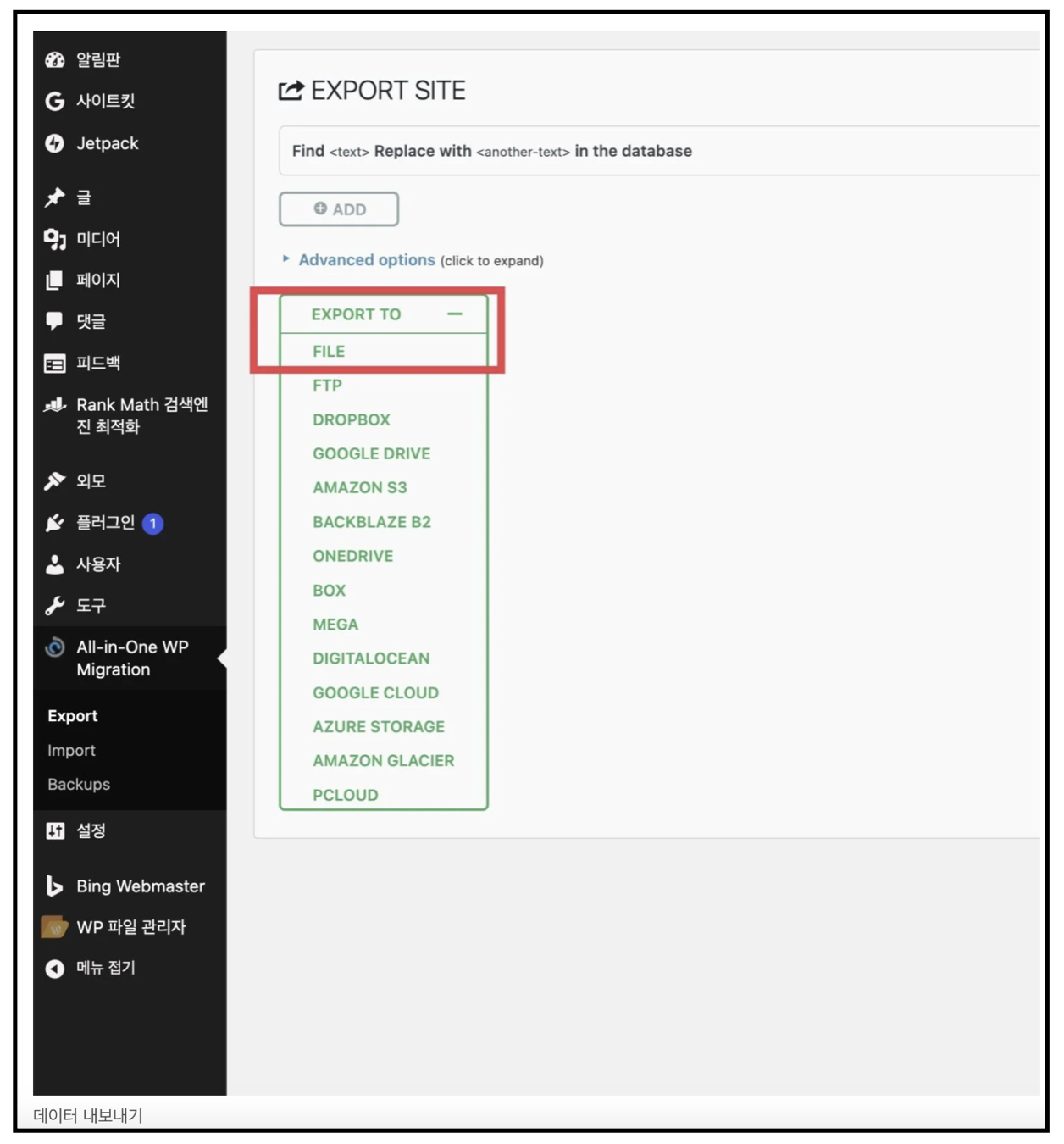
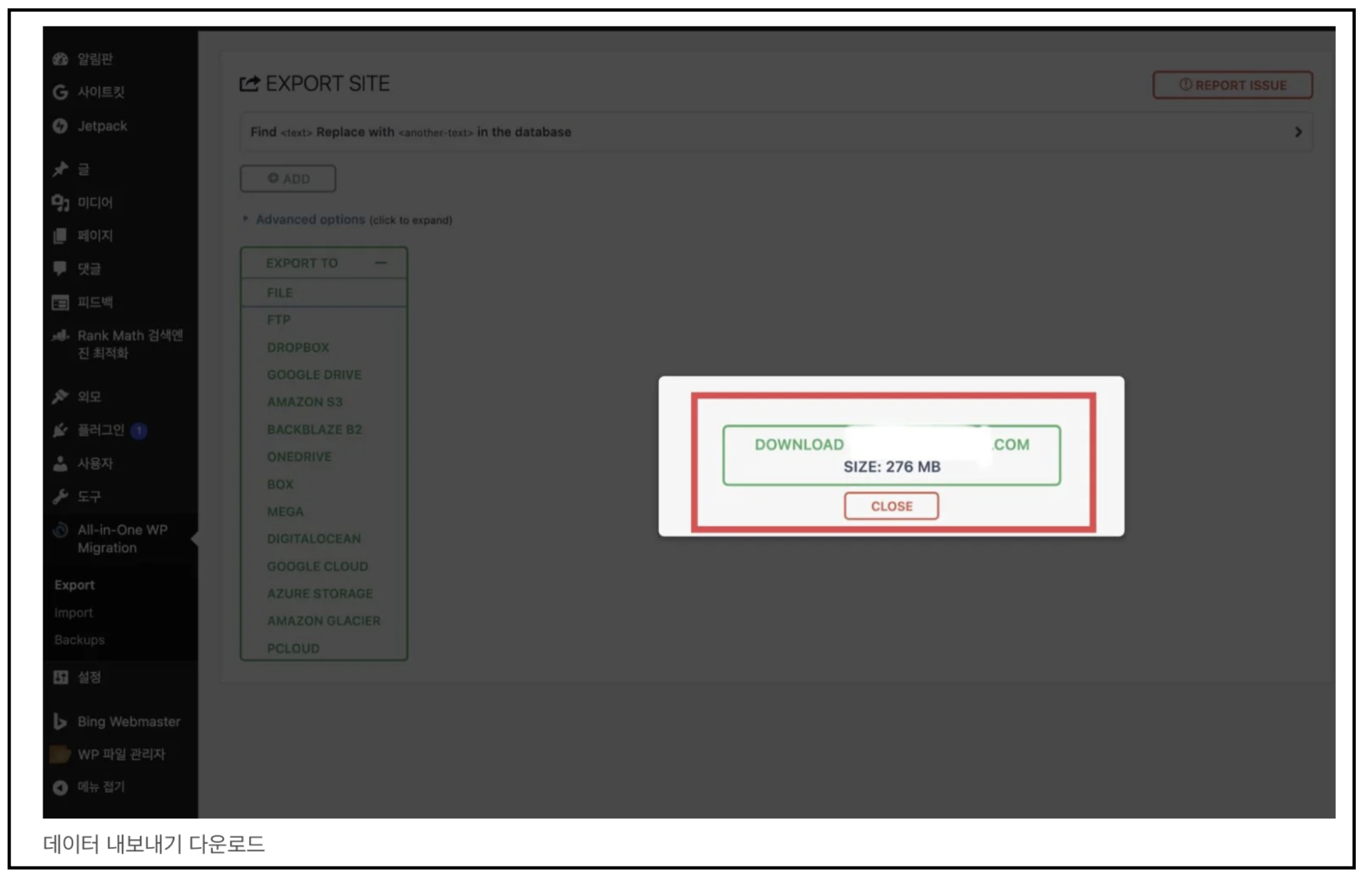
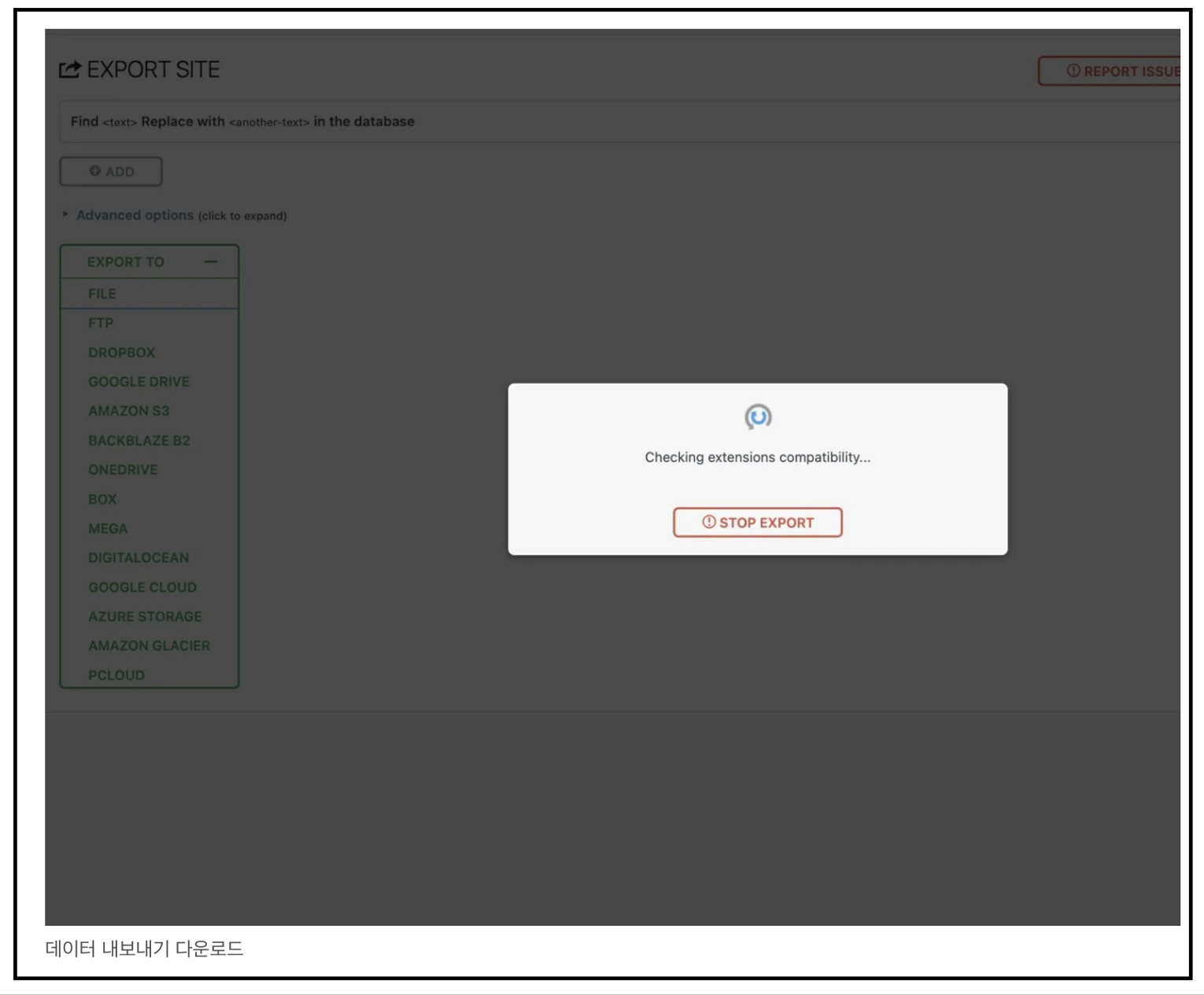
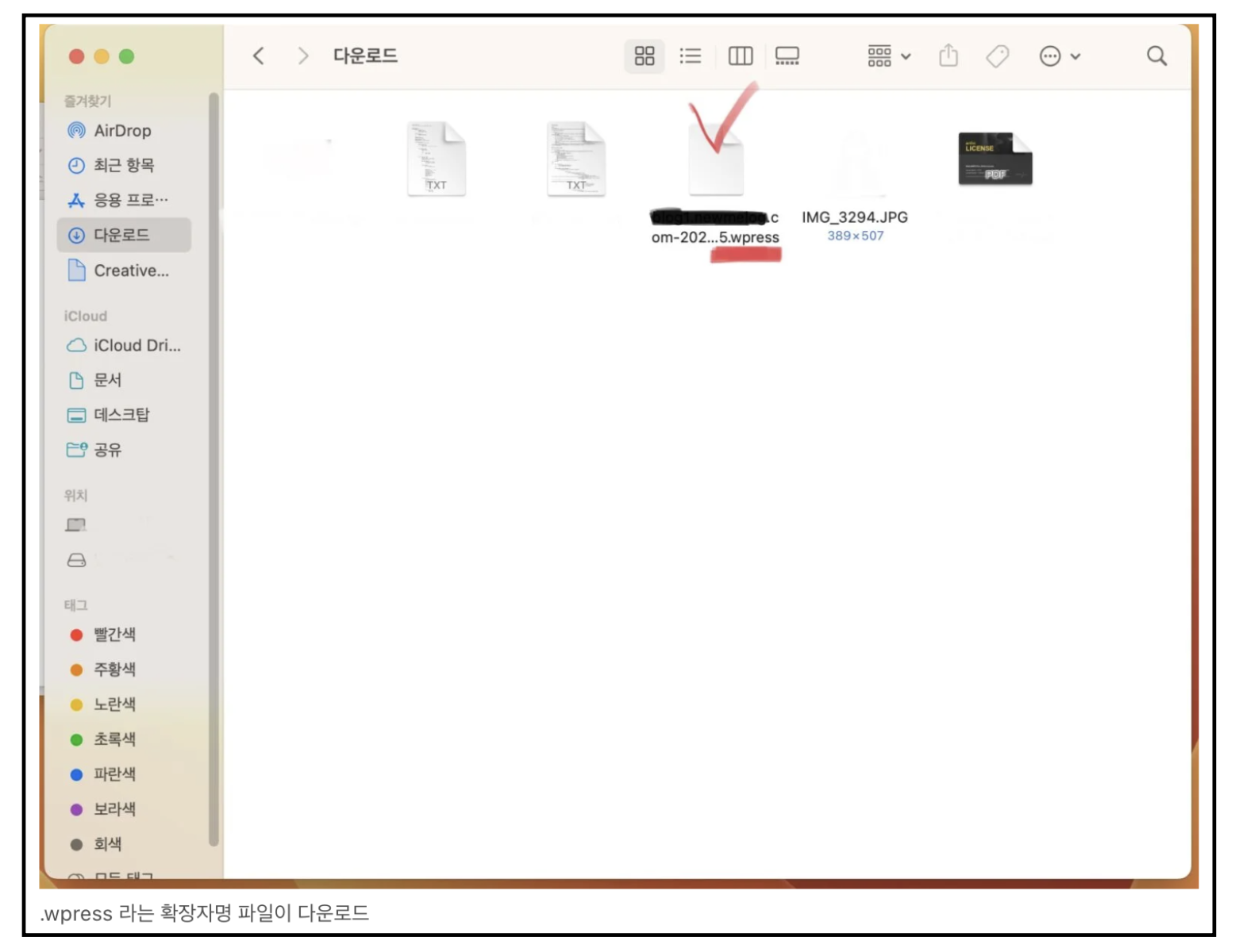




댓글