티스토리 블로그를 개설하면 블로그의 주소를 변경할 수 없는데요 도메인 주소를 구매해서 연결하게 되면 티스토리 블로그의 주소도 변경할 수 있고 전문적인 사이트처럼 보이도록 할 수 있습니다. 도메인을 연결하는 가장 주된 이유는 바로 여러 개의 티스토리 블로그를 운영할 수 있기 때문인데요, 도메인을 구매해서 블로그 적용은 필수로 해야 하는 것은 아닙니다.
도메인을 연결했을 때
도메인은 온라인에서 사용하는 주소라고 볼 수 있습니다 도메인을 구입하고 블로그에 적용하면 여러 개의 블로그를 편리하게 운영할 수 있습니다 도메인의 구입은 도메인을 판매하는 사이트를 통해서 가능한데요 대표적으로 가비아를 꼽을 수 있습니다. 구입과 관리가 편리한 가비아를 통해서 도메인을 구입하고 연결하는 방법을 알아보도록 하겠습니다
먼저, 가비아 사이트를 검색해서 이동해주신 후 회원가입을 진행해주시고 로그인한 다음 아래 빨간 박스 표시된 곳에 사용하고 싶은 주소를 검색해줍니다.
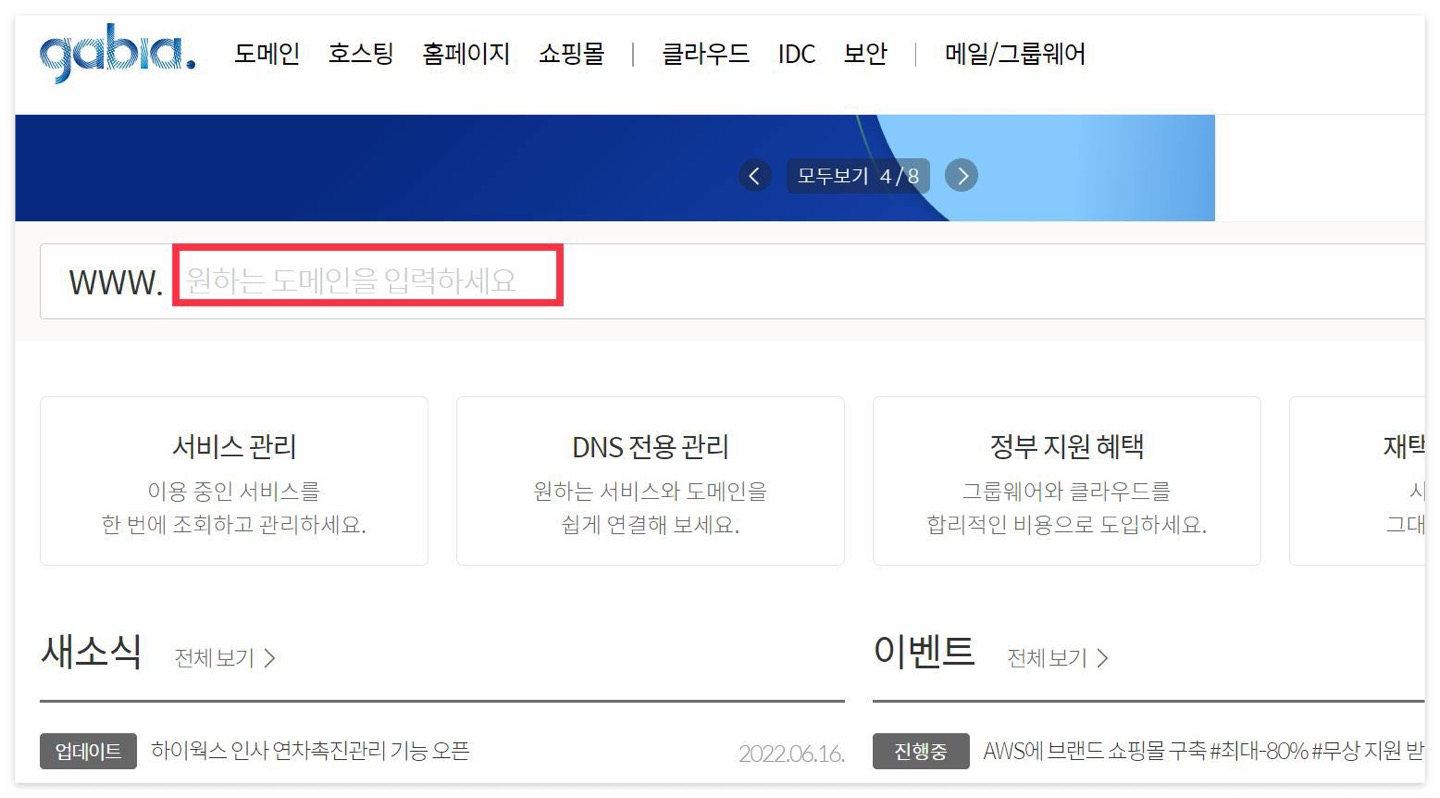
사용하고 싶은 주소를 검색하게되면 아래처럼 검색 결과가 나오게 되는데요 이 중에서 com을 선택해주시는 게 가장 좋습니다. shop이나 site 보다 com이나 co.kr로 끝나는 주소를 추천하는 이유는 shop의 경우 500원으로 저렴해 보이지만 1년이 지난 뒤 재결제 할 때 비싸게 구입을 해야 하고 도메인 점수가 상대적으로 낮은 편이기 때문입니다.
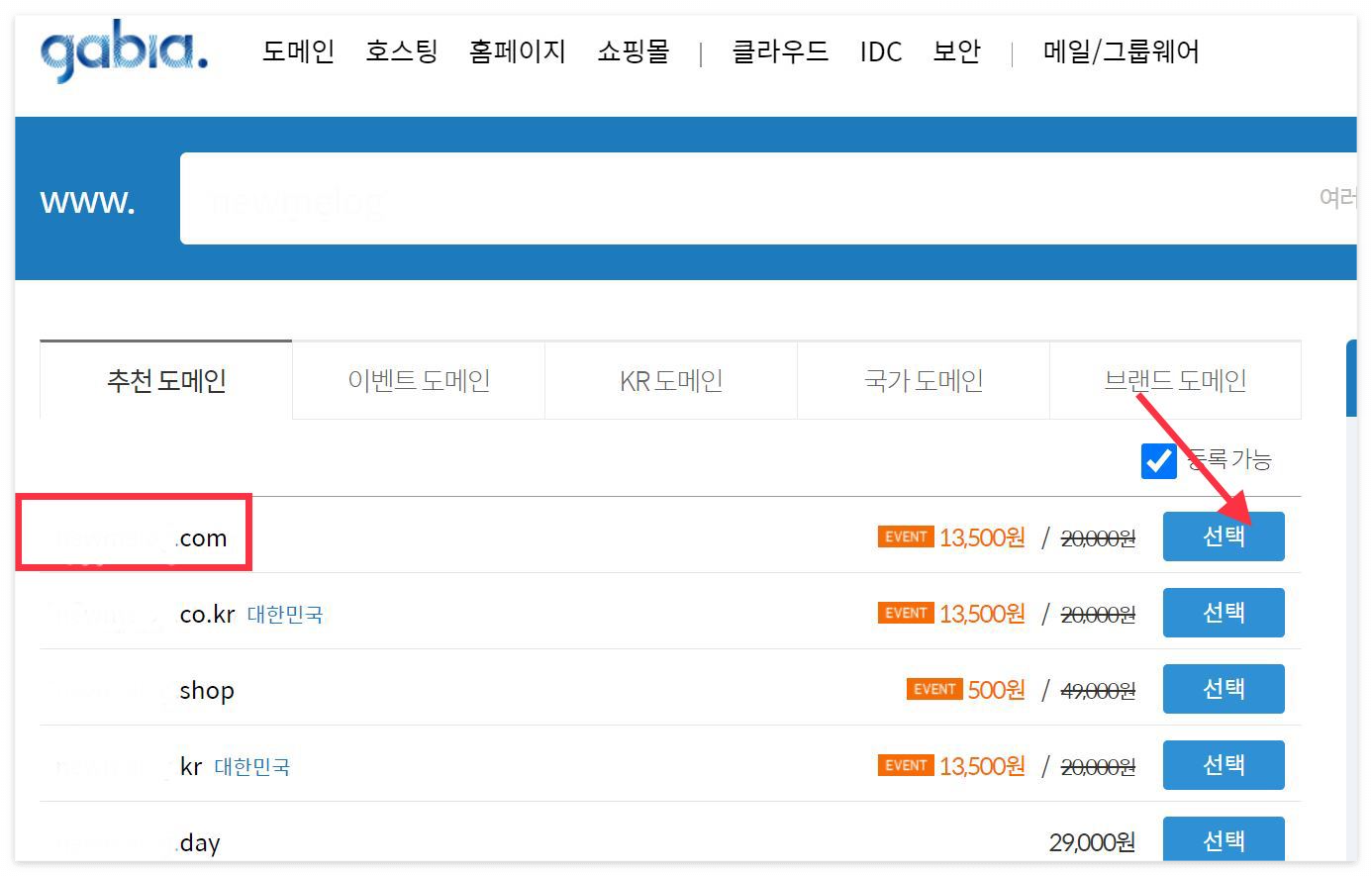
서비스 신청에서 등록비용과 기간은 3년이 기본으로 선택되어 있지만 1년으로 선택해 준 다음 소유자 정보를 입력해주세요 하단의 관리자 정보는 그대로 두고 약관 동의 후 다음 단계로 진행해주시면 됩니다
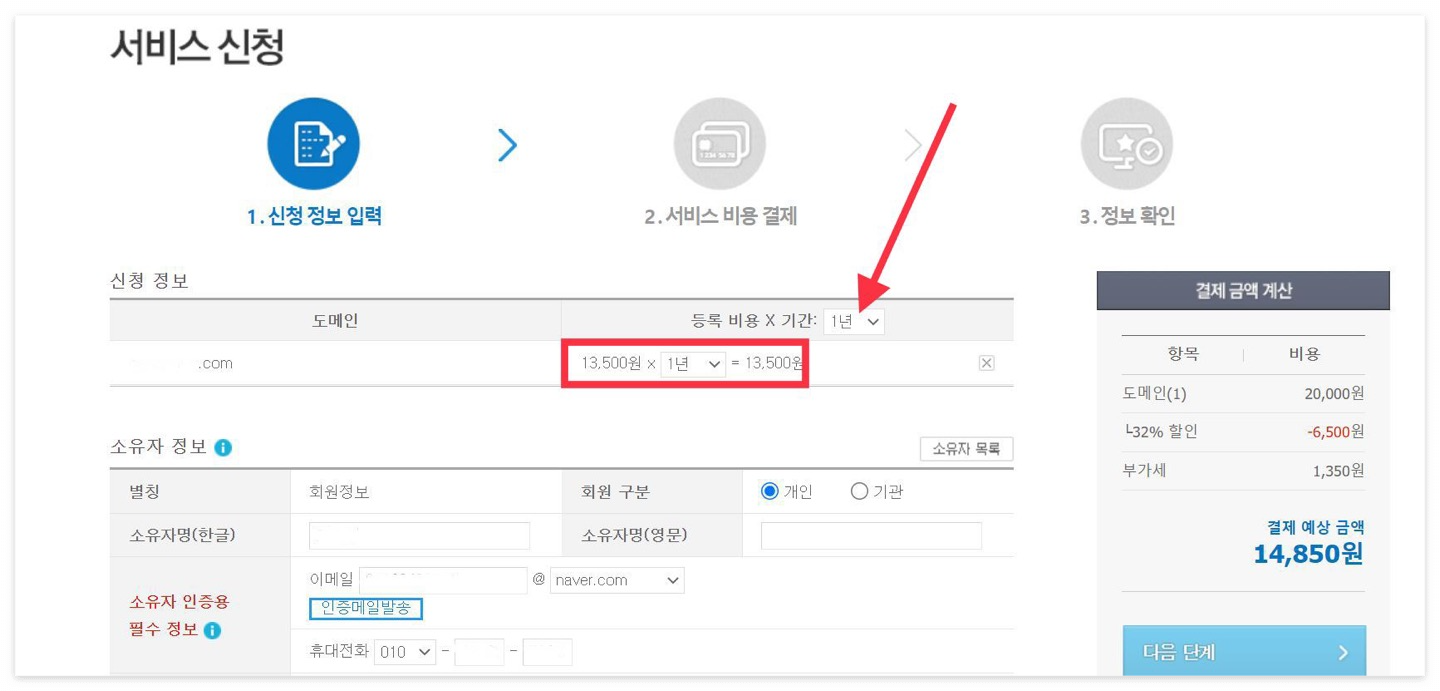
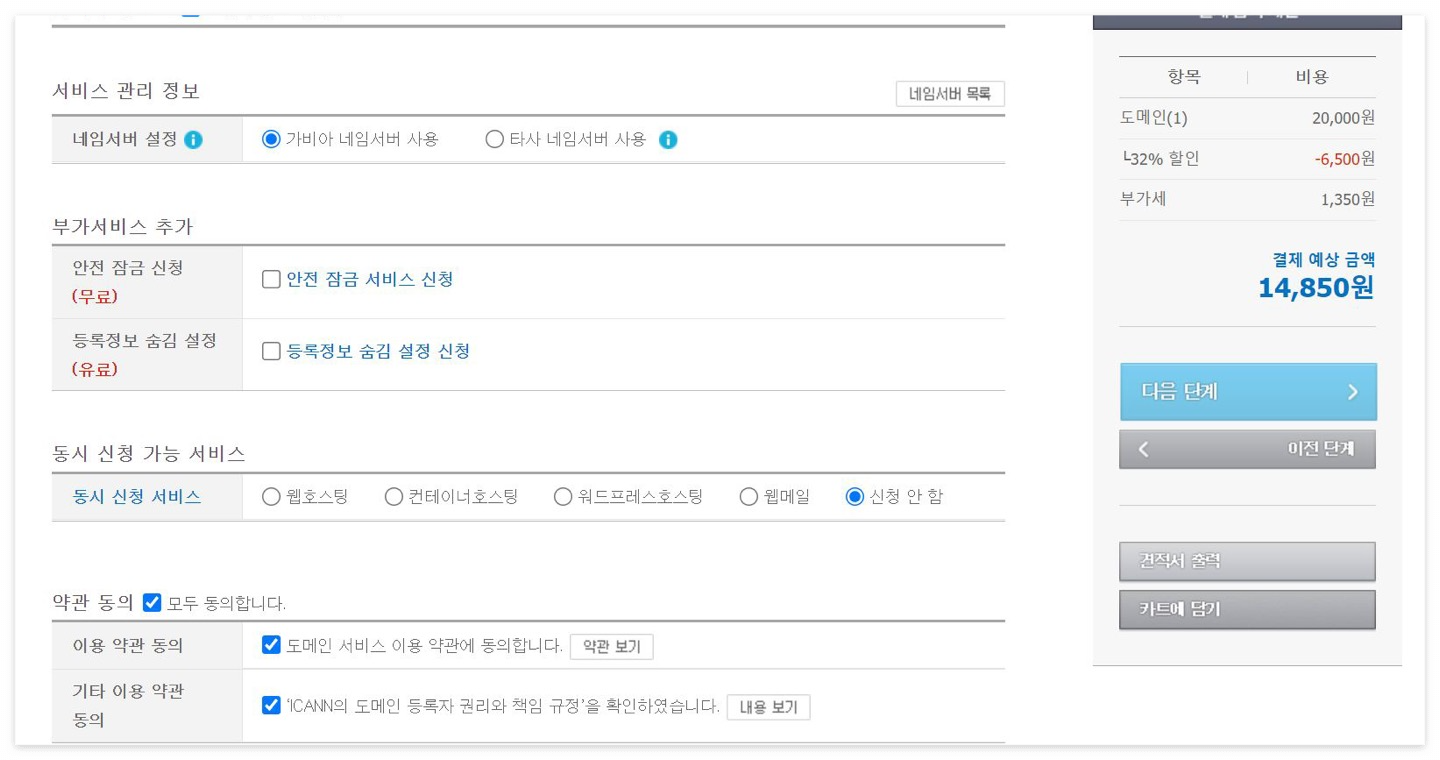
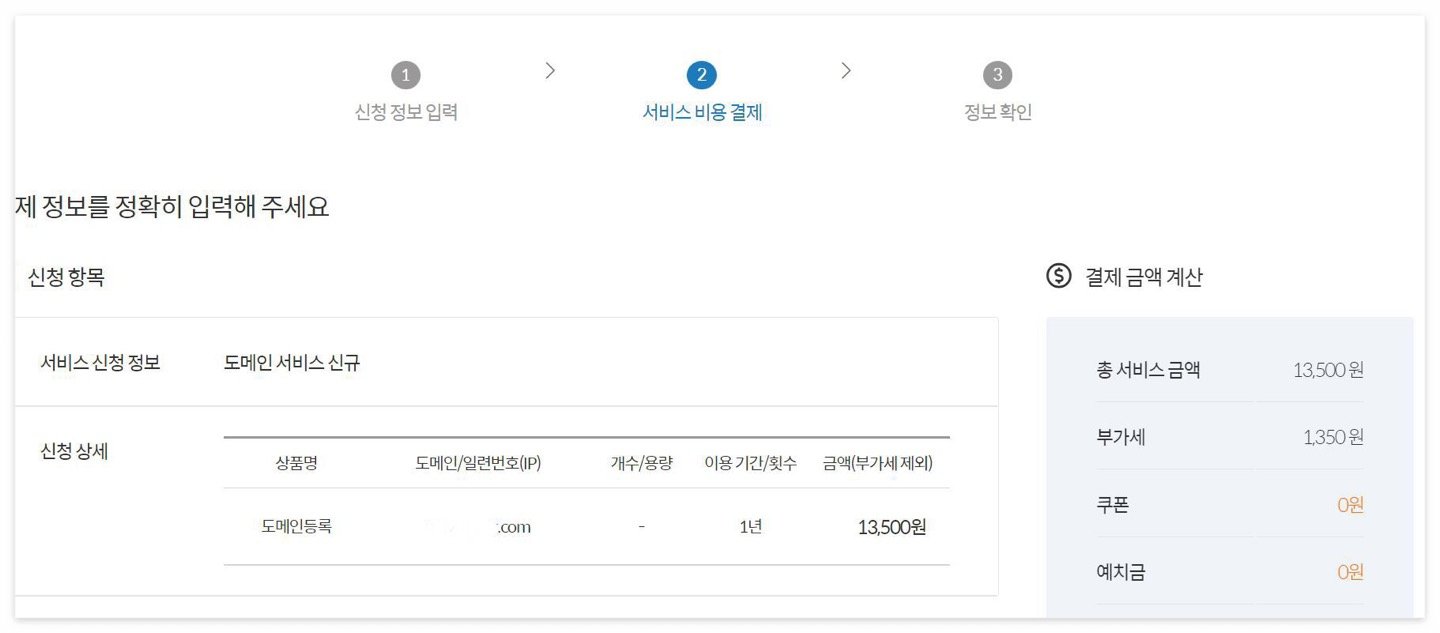
결제가 완료되면 아래와 같은 화면이 보이게되고, 도메인을 구입했다면 티스토리 블로그와 연결을 해주셔야 합니다
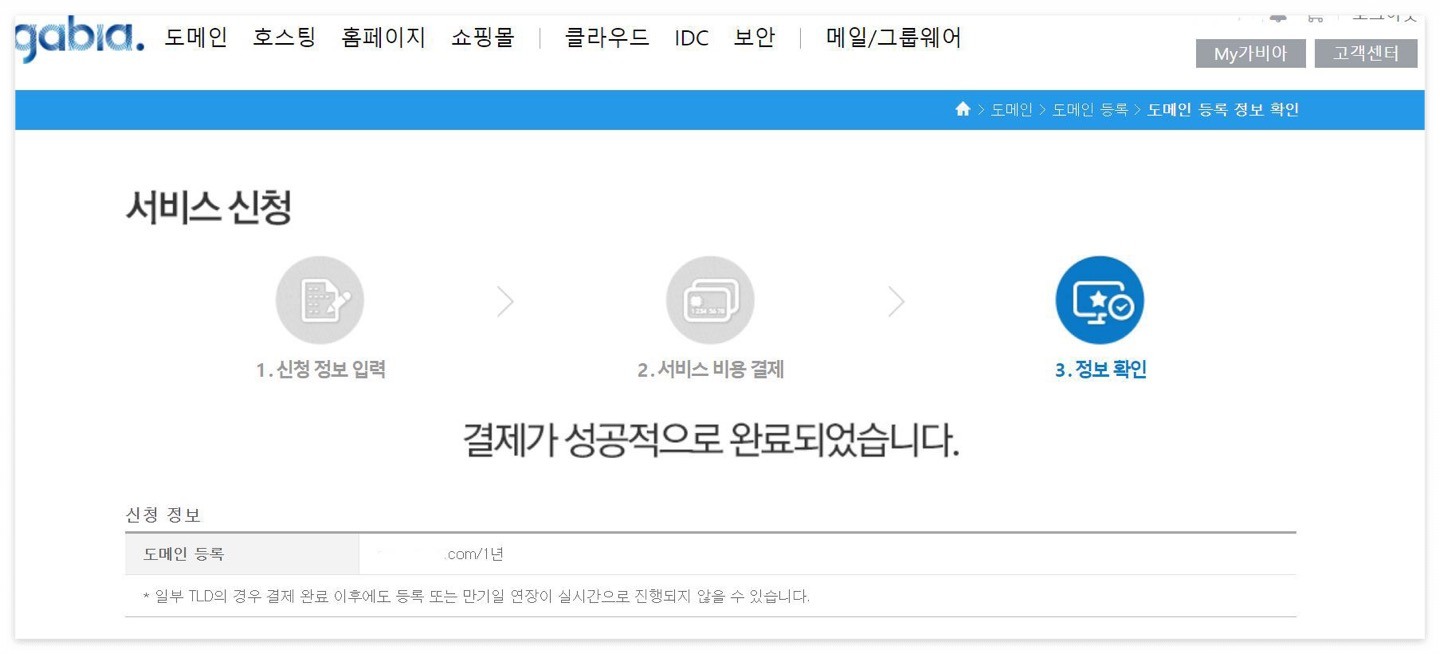
티스토리와 연결을 하기위해서 가비아와 티스토리 모두 설정을 해주셔야 하는데요 먼저 가비아 설정부터 해보겠습니다 가비아 메인화면 상단의 my가비아를 눌러 아래 빨간 박스의 DNS 관리 툴을 클릭해줍니다
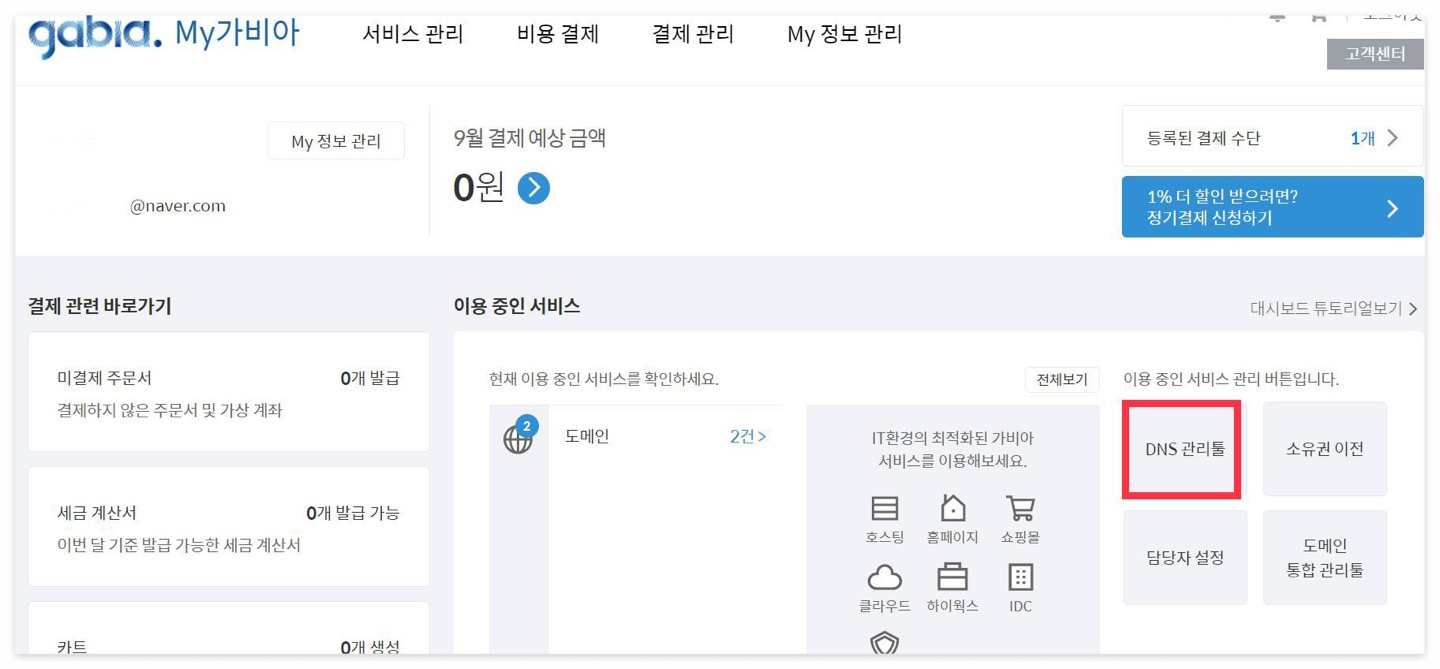
DNS 관리툴을 클릭하면 아래처럼 방금 구매한 도메인이 보이실 텐데요, 도메인 선택을 해주고 설정을 눌러줍니다
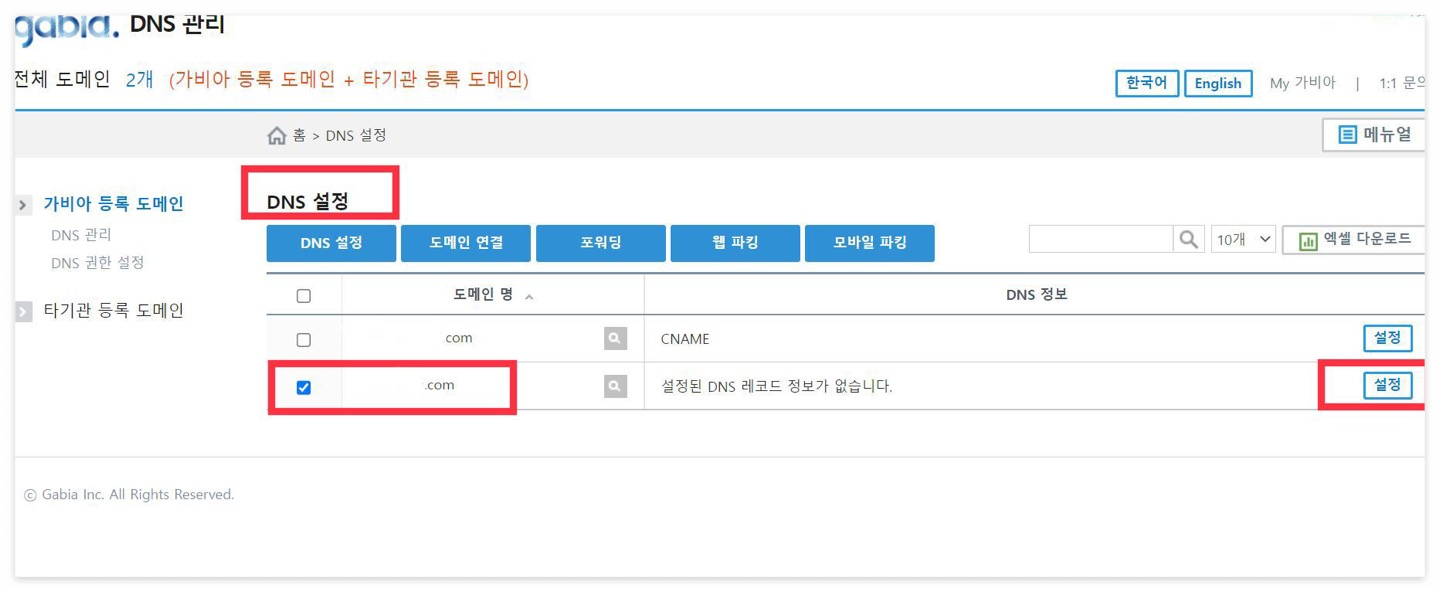
도메인 연결 옆의 설정을 클릭해주세요
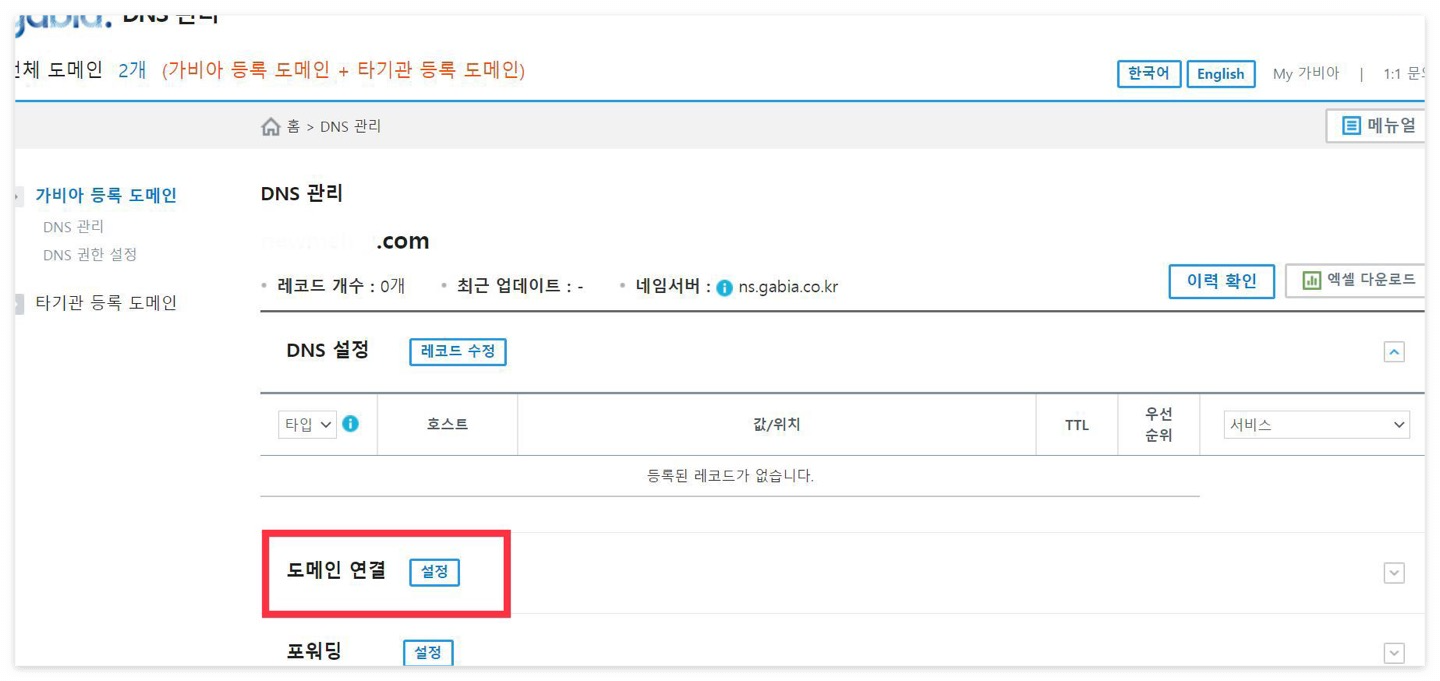
클릭하면 여러가지 사이트들이 보이는데요 여기서 티스토리를 선택하고 저장버튼을 눌러주세요
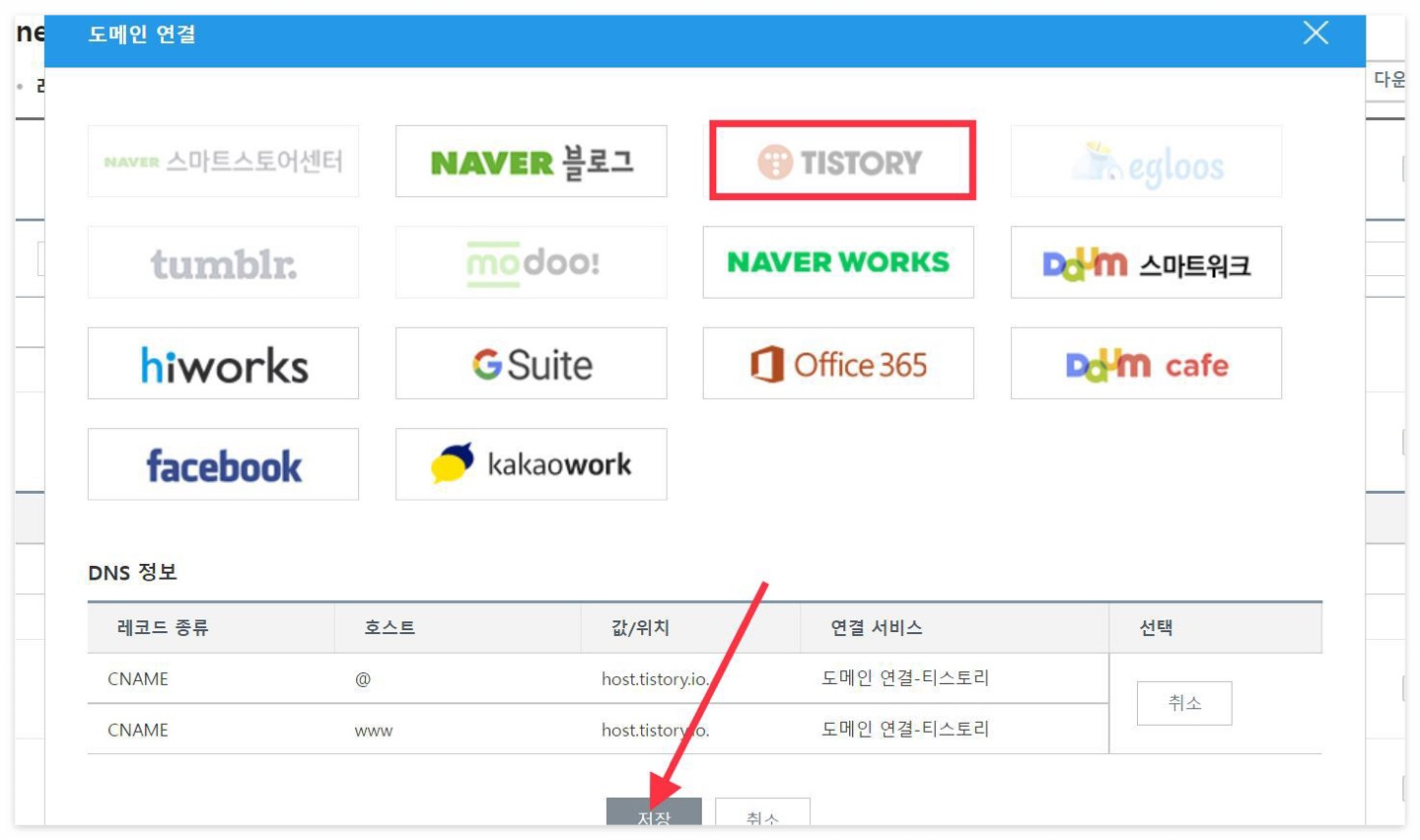
저장을 누르면 아래와 같이 티스토리와 연결되었다는 메시지 창이 뜨게 됩니다
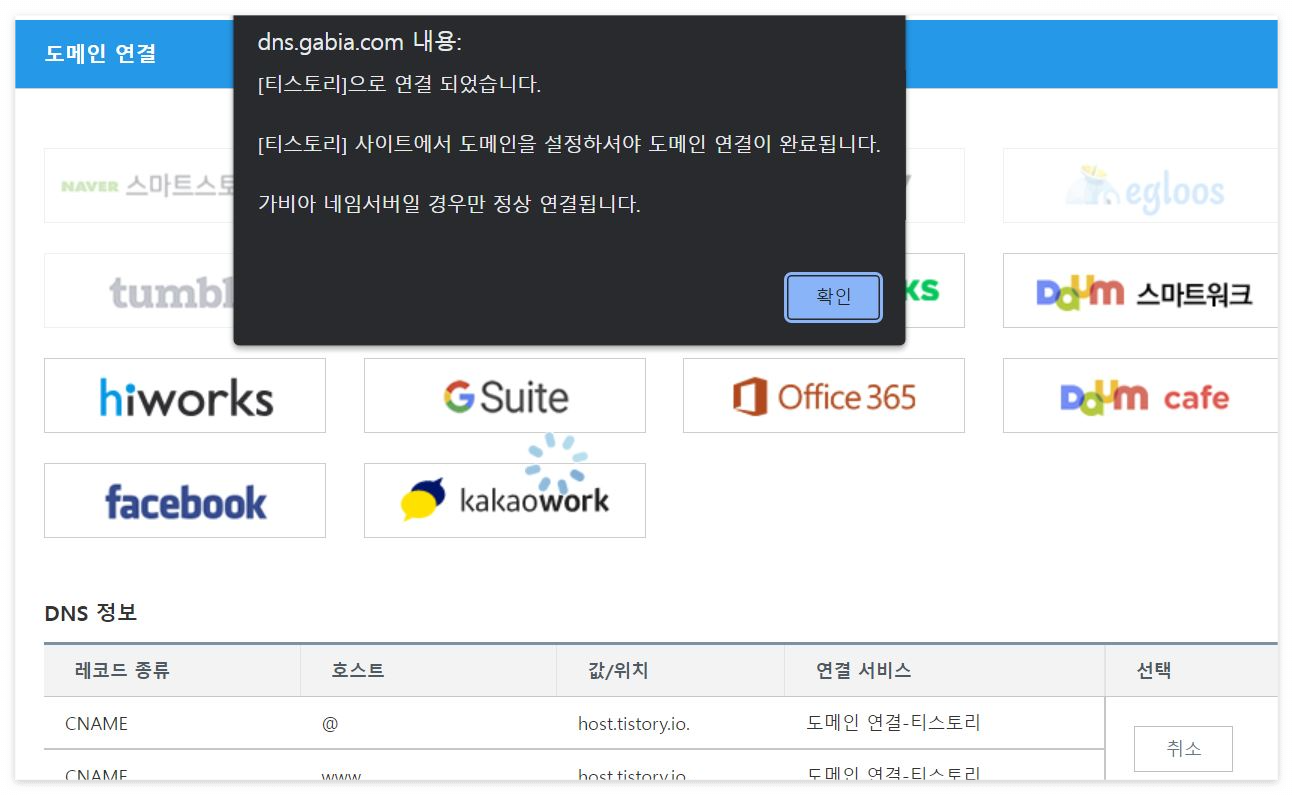
이제 티스토리에서 설정을 해주셔야하는데요 티스토리 관리자모드로 들어온 다음 관리> 블로그로 이동해주세요
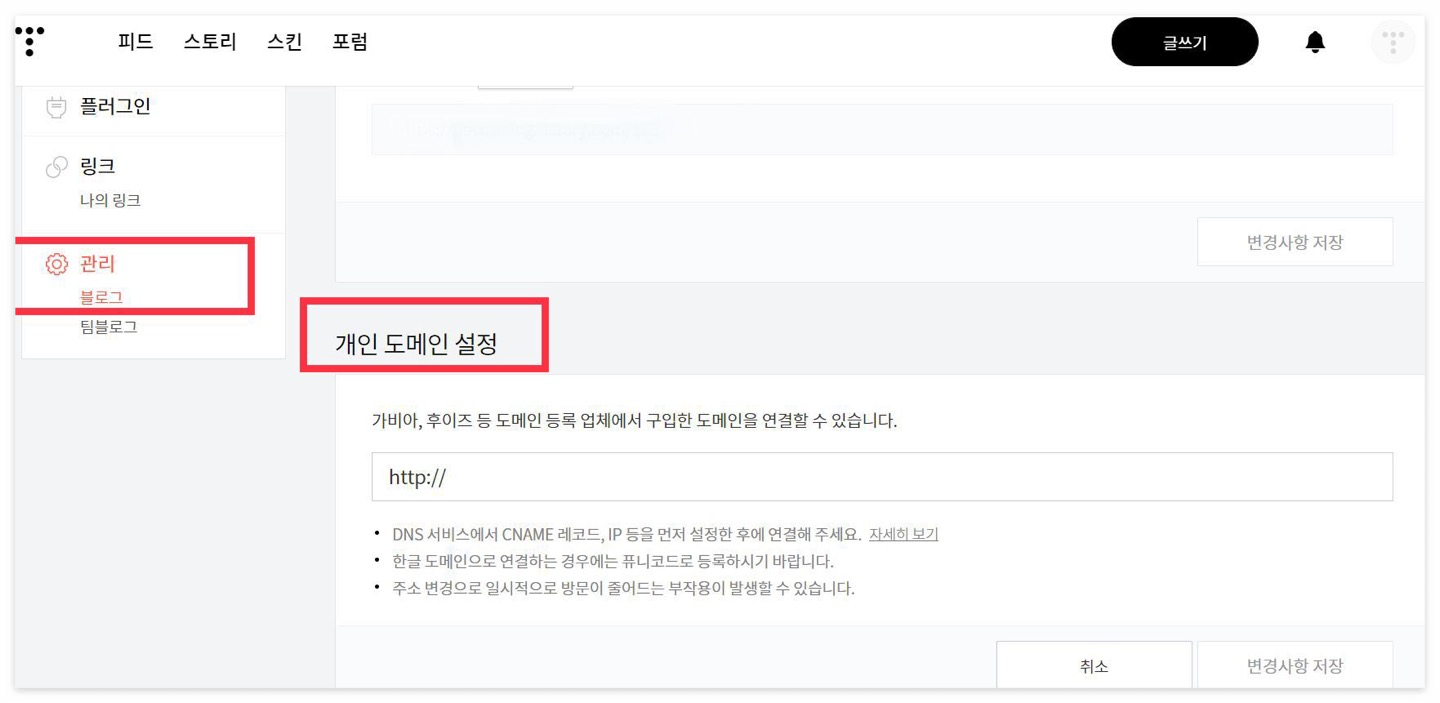
개인 도메인 설정 부분에 도메인 연결하기 부분을 클릭하면 도메인 주소를 입력할 수 있는 창이 뜨고 아래처럼 도메인 주소를 입력한 후 변경사항 저장을 눌러줍니다
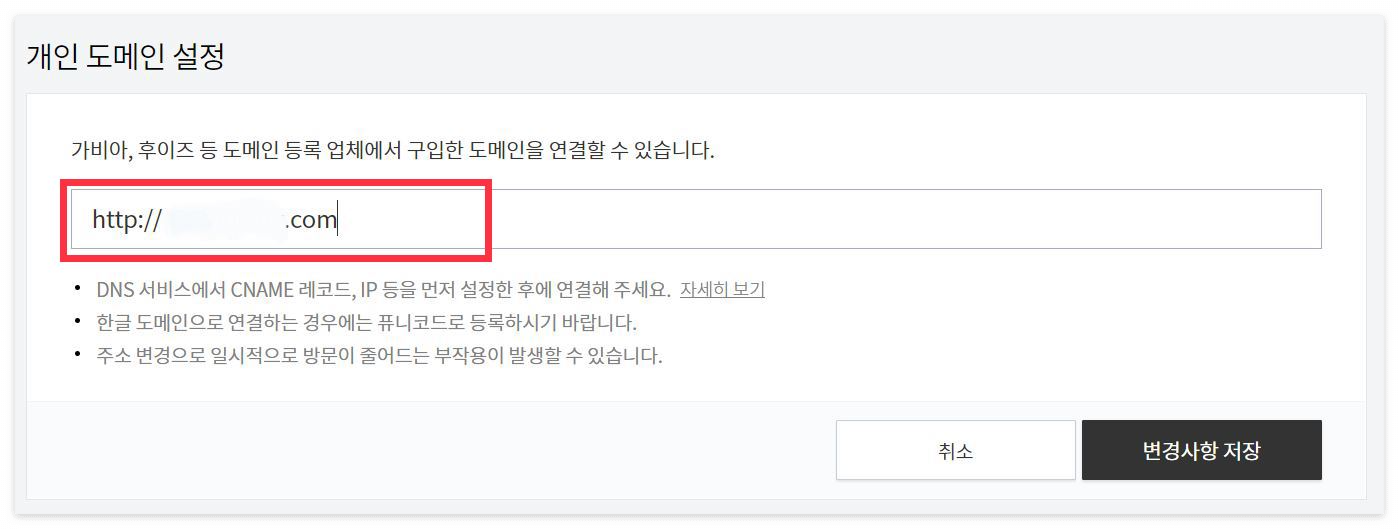
변경사항 저장까지 눌렀다면 아래처럼 DNS 설정 정보에 확인완료를 보실 수 있습니다. 그 밑에 보안 접속 인증서는 빈칸으로 나와있는데요 빠르면 30분, 길면 하루정도 지나면 인증 확인으로 변경됩니다 인증 확인까지 되면 도메인을 통해서 블로그에 접속을 할 수 있습니다
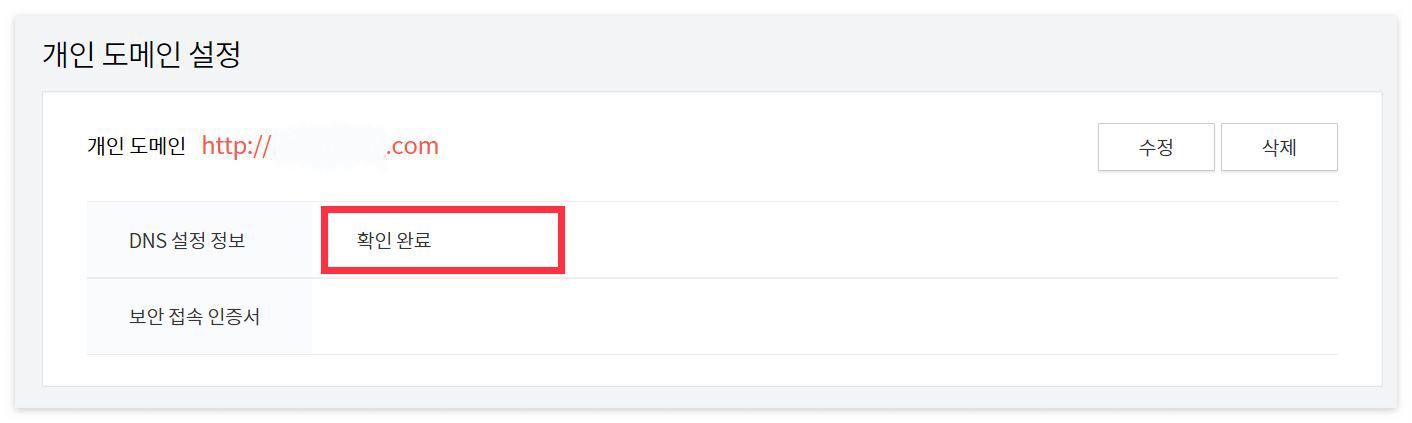
추천 콘텐츠
티스토리 애드센스 앵커광고 하단 고정 방법
앵커 광고는 모바일 전면광고와 함께 티스토리 애드센스 광고 중 수익률이 높은 광고 중 하나인데요 앵커광고를 하단에 고정하는 방법에 대해 포스팅해보겠습니다 앵커광고 하단
reviewerrosie.tistory.com
티스토리 애드센스 상단광고 2개 넣는 방법
티스토리에 자동 광고 설정을 해두면 본문 상단에 광고가 하나 뜨는 걸 확인하실 수 있으실 텐데요 수동으로 광고를 상단에 좌우로 2개 넣을 수 있고 두 개를 넣으면 더 다양한 광고를 송출할
reviewerrosie.tistory.com

'티스토리•워드프레스' 카테고리의 다른 글
| 티스토리 구글애드센스 광고크롤러 오류 수익손실 메세지 해결방법 (0) | 2022.10.03 |
|---|---|
| 티스토리 구글 애드센스 연동하기 사이트추가 애드센스 신청 (1) | 2022.09.30 |
| 티스토리 애드센스 지급 후 수익금 외화통장 입금일 (0) | 2022.09.26 |
| 티스토리 애드센스 앵커광고 하단 고정 방법 (0) | 2022.09.22 |
| 티스토리 애드센스 지급 계좌 등록하기 은행별 SWIFT 코드 (1) | 2022.09.21 |




댓글