지난 포스팅에서 도메인을 구입한 호스팅 업체에서 하위도메인을 추가하기 위한 설정을 마쳤습니다. 이번에는 벌쳐 plesk 패널에 하위도메인을 추가하고 사이트가 안전하다는 것을 인증하기 위한 무료 SSL을 설치하는 방법을 안내해 드리겠습니다.
(워드프레스 하위도메인 #1) Vultr 벌처 서버 하위도메인 추가 - 도메인설정
2편부터 보시는 분들은 워드프레스 하위도메인 추가 1편 포스팅을 먼저 참고해 주시면 됩니다.
목차
벌처 plesk 하위도메인 추가 & SSL 설치방법
1. plesk 패널에 하위도메인 추가하기
Vultr 벌처 plesk 패널에 접속한 후 좌측 메뉴에서 [Websites & Domains]를 클릭하고 [Add subdomains]를 클릭합니다.
![[Websites & Domains] 를 클릭하고 [Add subdomains]](https://blog.kakaocdn.net/dn/cf3a8v/btsrgqECzEe/t2j85u5exNFsGQf0OOAOW1/img.png)
Subdomain name 입력칸에 서브도메인 이름을 입력합니다. 도메인 앞에 넣고 싶은 문자나 숫자, 단어 등을 입력하시면 됩니다. 입력 후 하단 [OK] 버튼을 누르면 하위도메인이 추가됩니다.
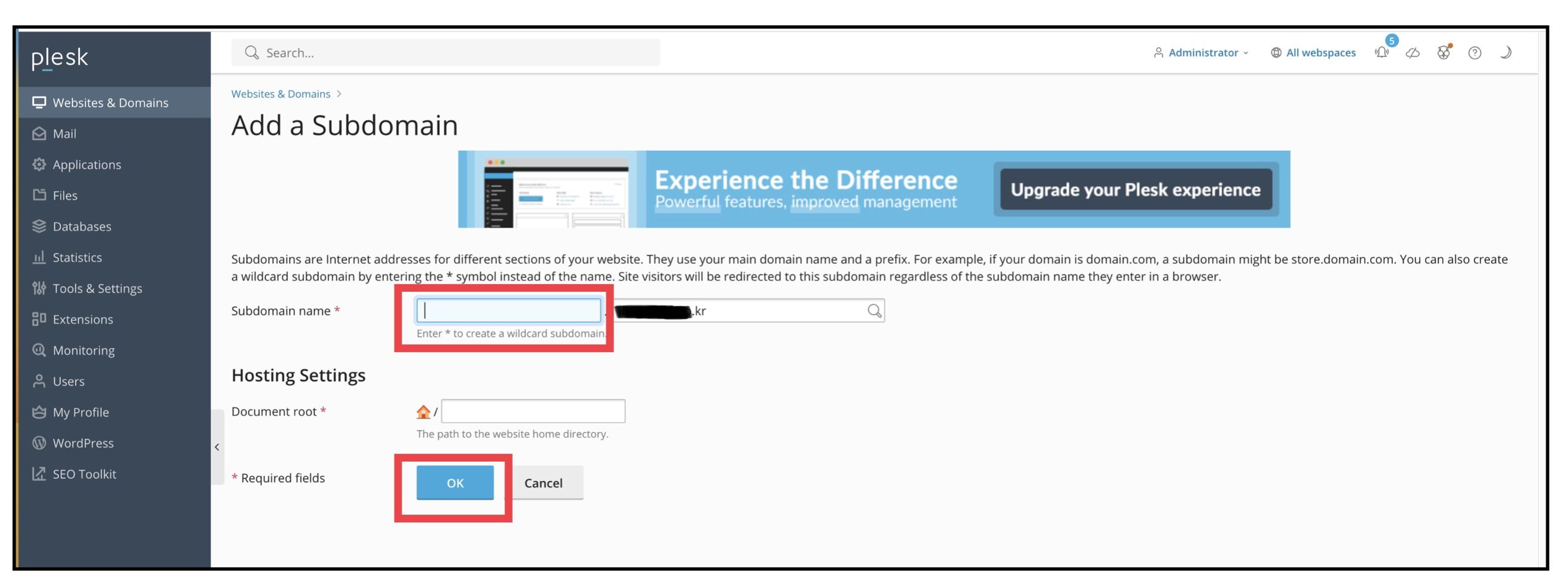
하위도메인이 생성되고 있는 중으로 보통 1분~2분 정도 소요됩니다.
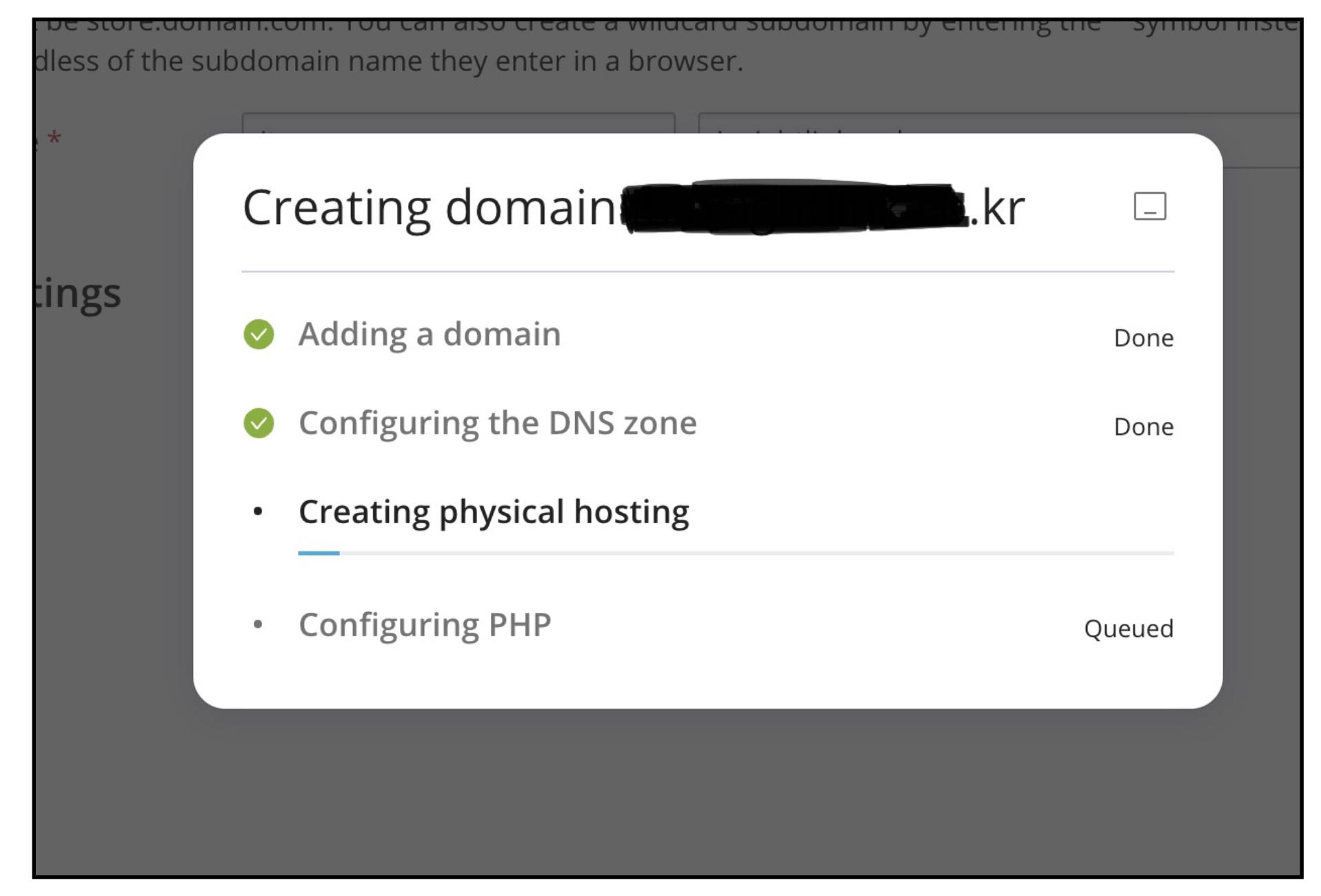
2. 무료 SSL 설치
추가된 하위도메인이 안전한 사이트라는 것을 인증하기 위해서 SSL 인증서를 발급해야 합니다. 하위도메인에서 [Security] - [SSL/TLS Certificates]를 클릭합니다
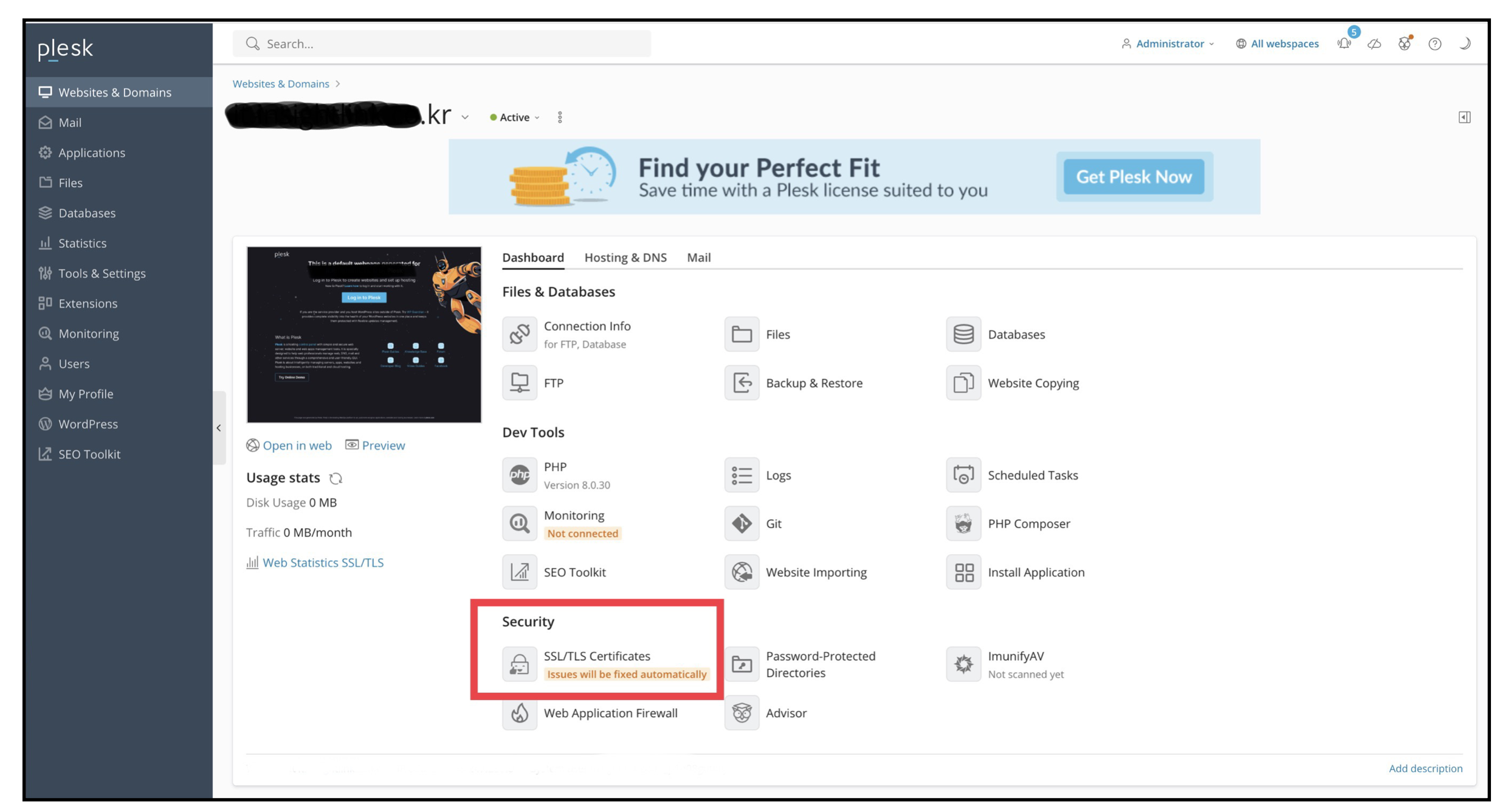
클릭한 다음 스크롤을 내려서 하단의 [Install]을 클릭합니다.
![[Install]](https://blog.kakaocdn.net/dn/cPQV0G/btsrgkqSGVE/K1JCTDnk5RA6orecVWaFo0/img.png)
[Secure the domain name]에 체크된 것을 확인하고 하단 [Get it free]를 눌러서 무료 인증서를 설치합니다.
![[Get it free]](https://blog.kakaocdn.net/dn/2Catk/btsrdifY6A7/MsNEyjxwaKZrzmFOGwjO31/img.png)
잠시 후 화면 우측 상단에 인증서 설치 완료 문구가 뜨고 Domain 부분에는 Secured라고 뜨면 설치가 완료된 것입니다.
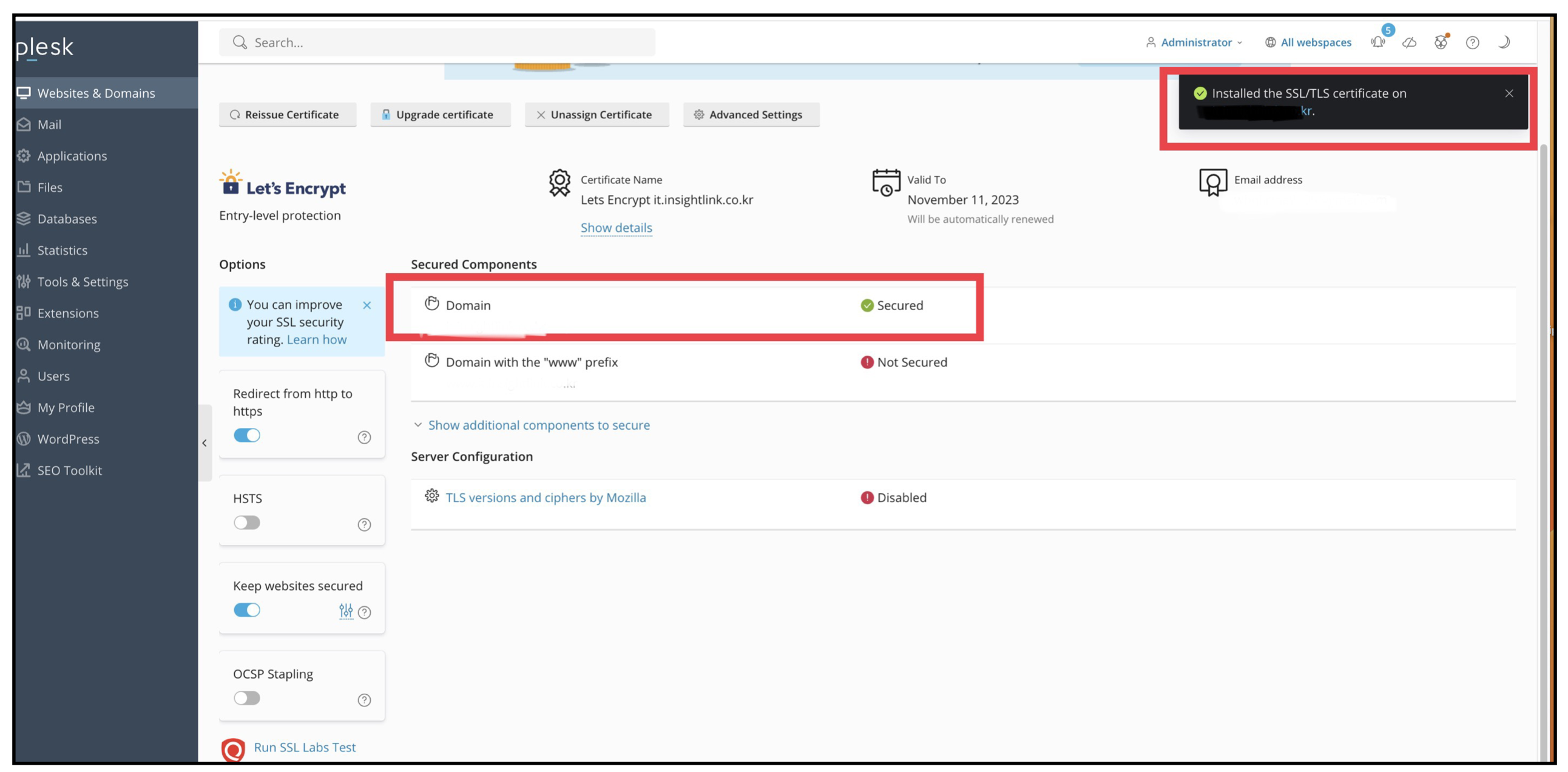
추가로 보안을 위해 Let's Encrypt 부분에 비활성화되어 있는 [HSTS]와 [OCSP Stapling]을 클릭해 활성화시켜 줍니다.
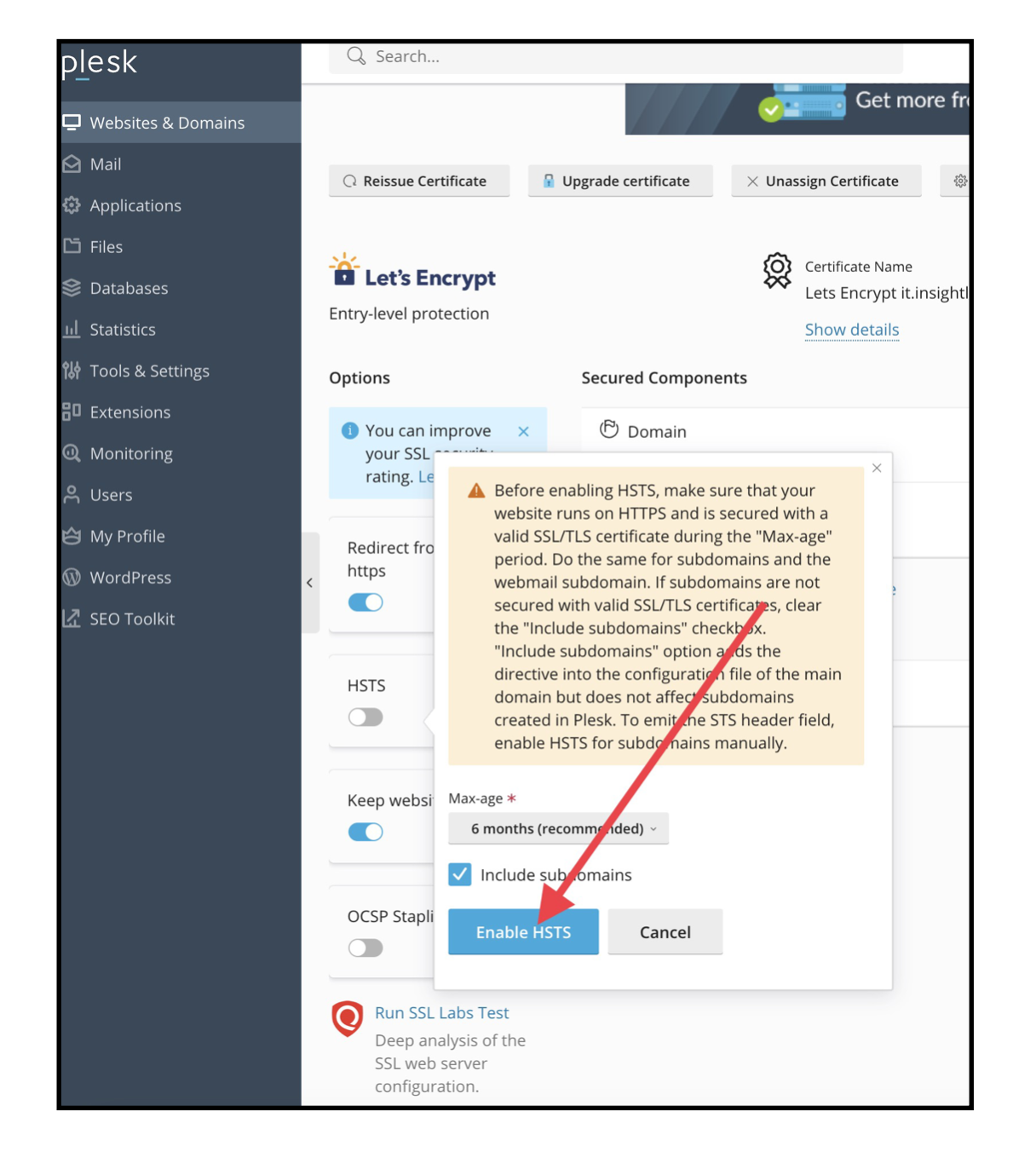
두 부분 모두 활성화되었습니다.
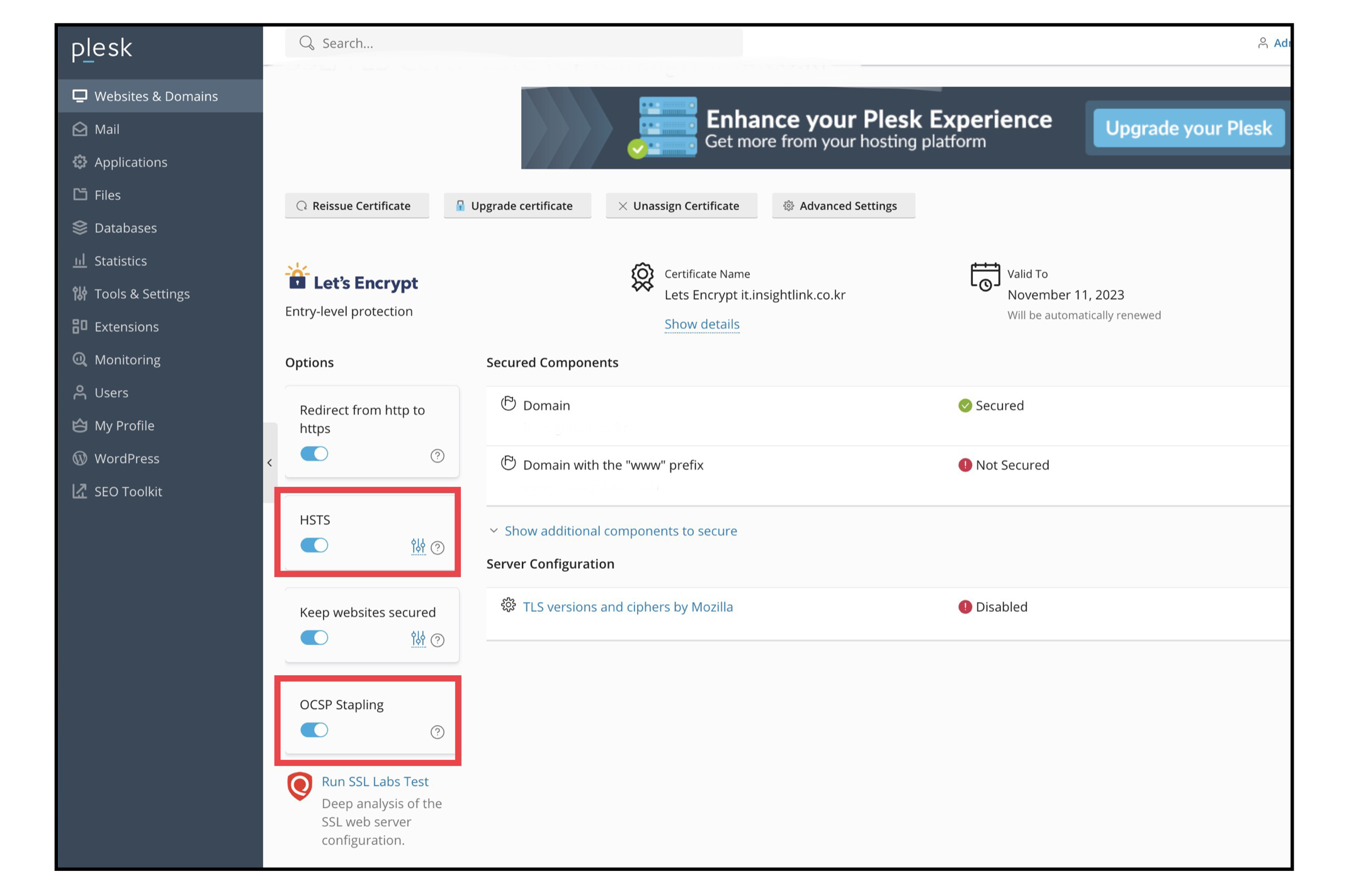
3. 하위도메인 세팅완료
하위도메인 추가 및 무료 SSL 인증서 설치도 마쳤습니다. Websites & Domains를 클릭해 보면 도메인 아래 하위도메인이 추가된 것을 확인할 수 있습니다. 하위도메인을 추가로 생성하고 싶다면 같은 방법으로 Add subdomains 버튼을 클릭해 여러 개의 하위도메인을 만들 수 있습니다.
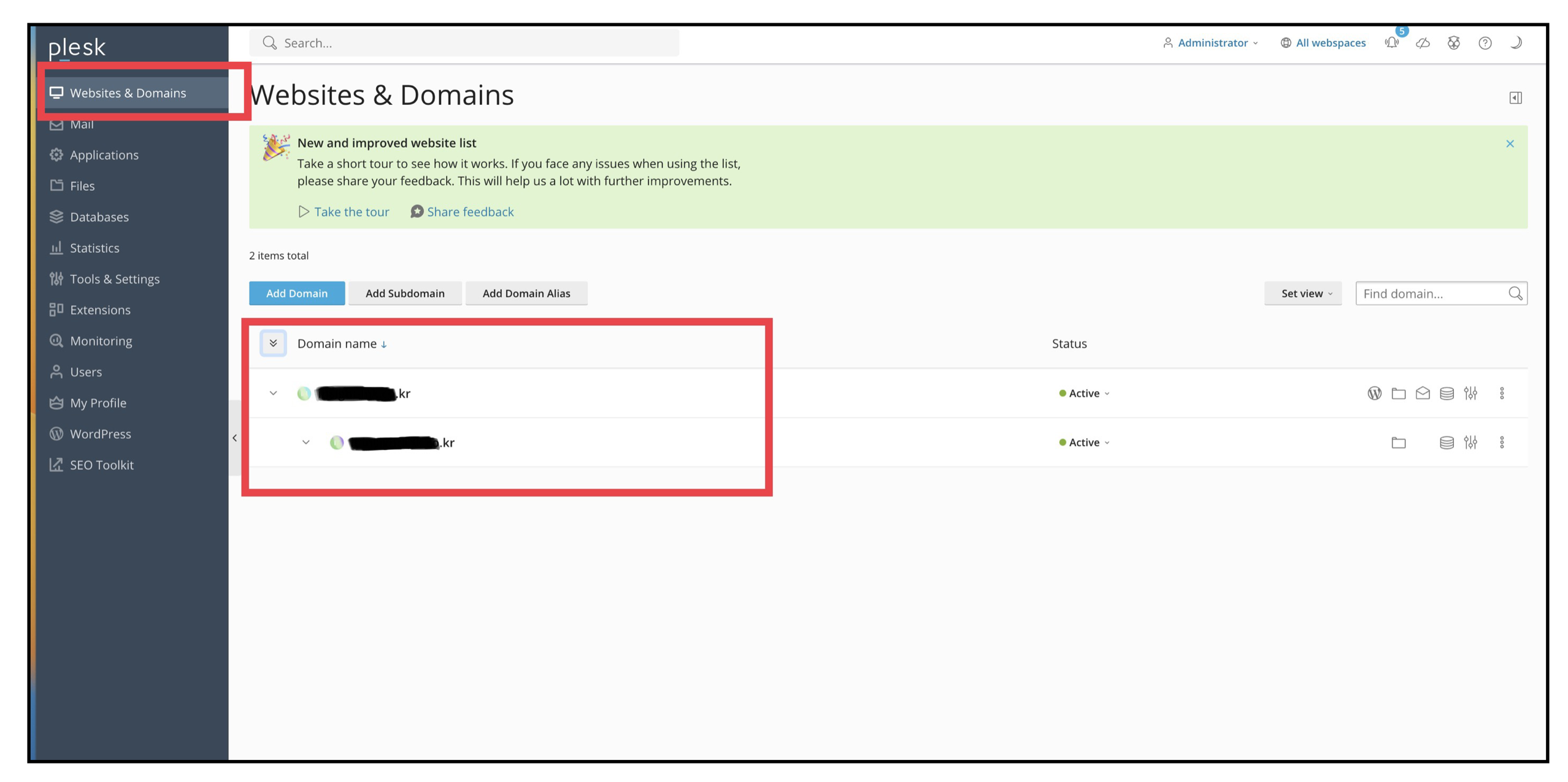
4. 다음단계
추가한 하위도메인에 워드프레스를 설치하는 과정이 다음단계이고 마지막 단계입니다.
함께 보면 도움 되는 콘텐츠
(워드프레스 하위도메인 #1) Vultr 벌처 서버 하위도메인 추가 - 도메인설정
(워드프레스 하위도메인 #1) Vultr 벌처 서버 하위도메인 추가 - 도메인설정
Vultr (벌처) 서버에서 워드프레스를 설치하는 방법에 이어서 이번에는 하위도메인을 추가해서 여러 개의 워드프레스를 운영하는 방법에 대해서 알려드리겠습니다. 벌처에 서버를 개설한 후 plesk
reviewerrosie.tistory.com
워드프레스 서버 이전 총정리 클라우드웨이즈 > Vultr 벌처 (월 6달러)
워드프레스 서버 이전 총정리 클라우드웨이즈 > Vultr 벌처 (월 6달러)
클라우드웨이즈에서 개설한 워드프레스를 벌처 서버로 이동하는 과정을 마쳤습니다. 저처럼 클라우드웨이즈에서 벌처로 서버를 이전하고 싶으신 분들은 다음 글을 순서대로 보고 따라 하시면
reviewerrosie.tistory.com
'티스토리•워드프레스' 카테고리의 다른 글
| 워드프레스 보안 플러그인 워드펜스 Wordfence 설치 및 사용방법 (0) | 2023.08.15 |
|---|---|
| (워드프레스 하위도메인 #3) Vultr 서버 하위도메인 추가 워드프레스 설치 (0) | 2023.08.14 |
| (워드프레스 하위도메인 #1) Vultr 벌처 서버 하위도메인 추가 - 도메인설정 (0) | 2023.08.14 |
| (워드프레스 서버이동 #8) 클라우드웨이즈 환불 FUNDS 예치금 환불 문의 답변 [Cloudways > Vultr] (0) | 2023.08.13 |
| (워드프레스 서버이동 #7) 클라우드웨이즈 서버 삭제 해지 계정탈퇴 방법 [Cloudways > Vultr] (1) | 2023.08.13 |





댓글