지난 포스팅에서 도메인을 Vultr 서버에 연결하는 작업을 마쳤고 이번에는 plesk 패널을 세팅하고 워드프레스를 설치하는 방법을 알려드리겠습니다. 도메인을 plesk와 워드프레스에 입혀 세팅 및 설치하는 과정으로 천천히 따라 하시면 쉽게 설정가능합니다
(워드프레스 서버이동 #1) 클라우드웨이즈 > 벌처 [Cloudways > Vultr]
(워드프레스 서버이동 #2) 월 6달러 Vultr 벌처 서버 개설 [클라우드웨이즈 > 벌쳐]
(워드프레스 서버변경 #3) Vultr 벌쳐 서버 가비아 도메인 연결 (클라우드웨이즈 > 벌처)
지난 포스팅 참고해주세요
목차
Vultr 플레스크 패널 설치 & 도메인 연결

1. plesk 패널 설치
벌처에서 생성한 서버의 이름을 클릭합니다.
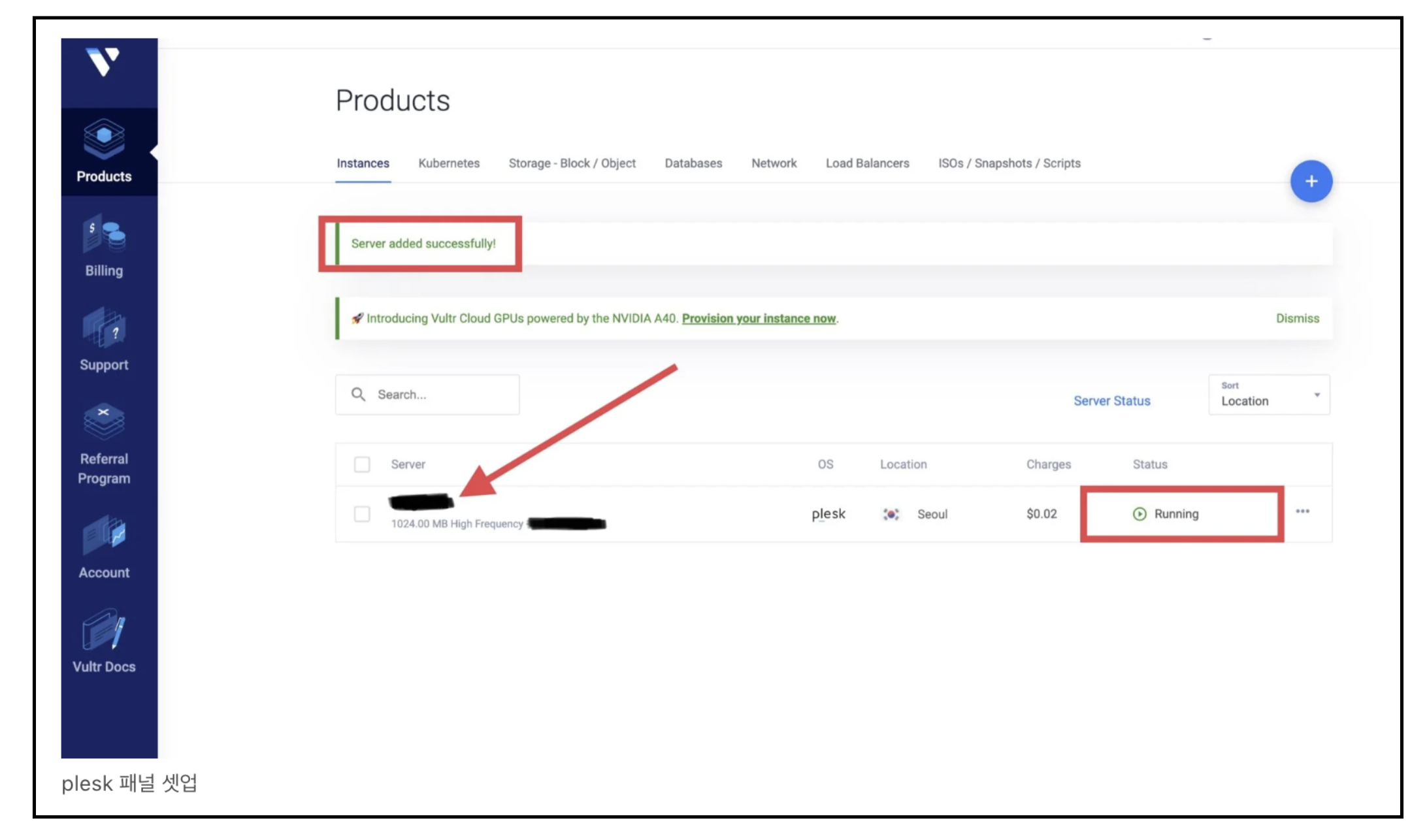
아래 사진의 네모박스의 ip 주소, username, 패스워드를 메모장에 기록해 두세요.
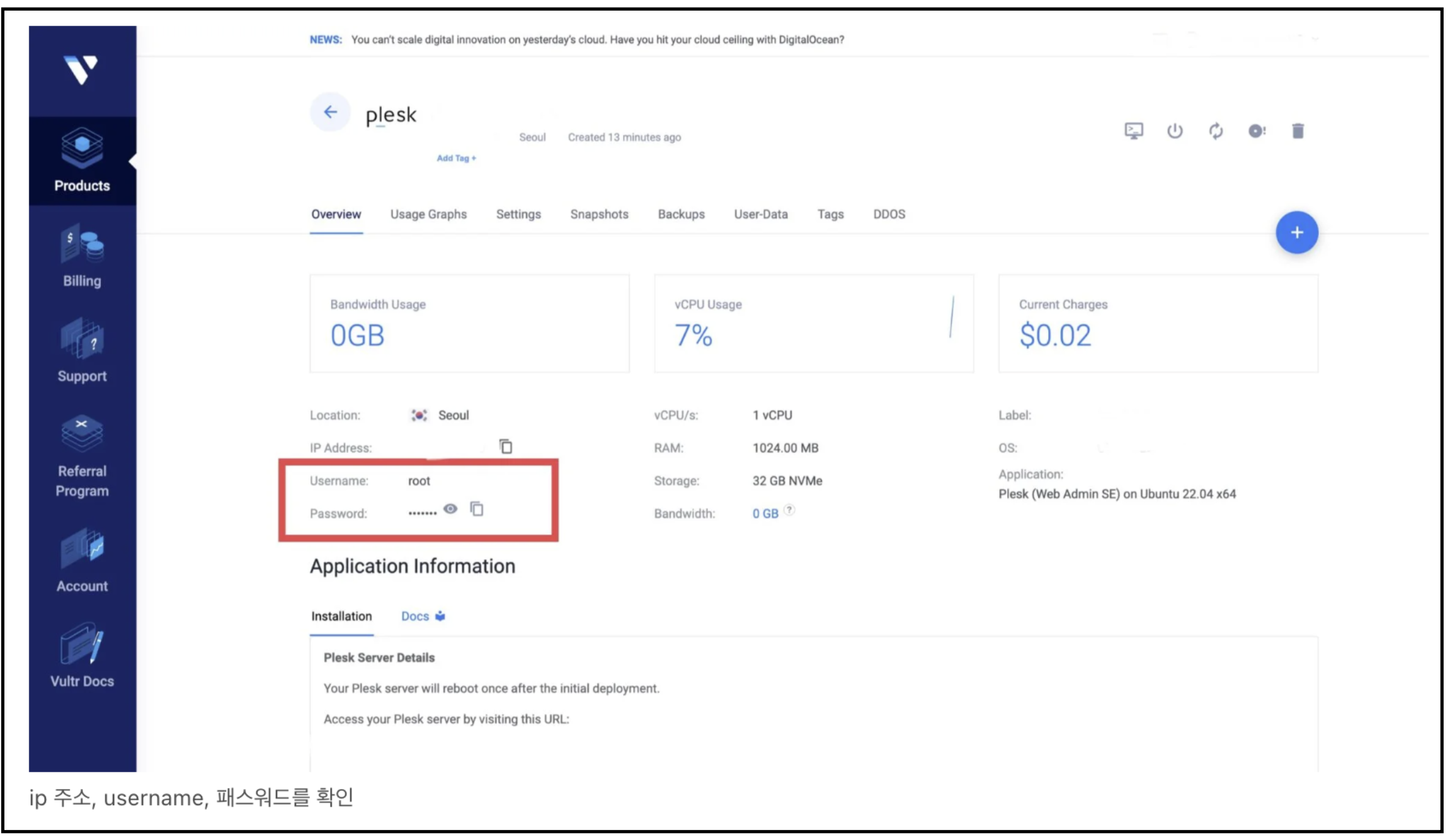
[Application information]에서 아래 사진상의 화살표가 가리키는 아이피가 포함된 주소를 클릭합니다.
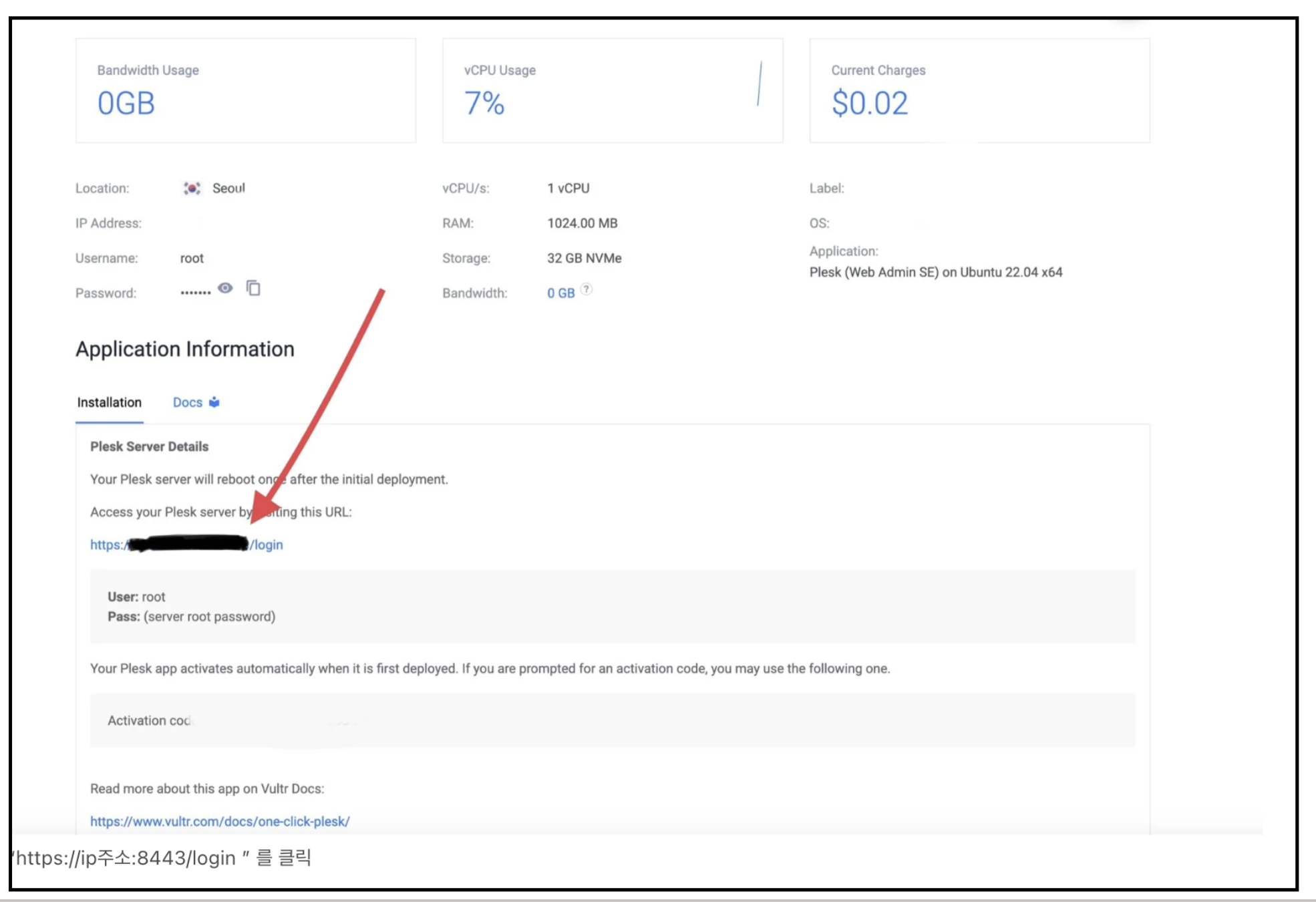
다음과 같이 연결이 비공개로 설정되어 있지 않다는 멘트와 함께 접속할 수 없다고 나오는데요. 하단의 [고급]을 눌러 줍니다. 고급을 눌러서 나오는 추가정보에서 박스 부분을 클릭해서 이동합니다.
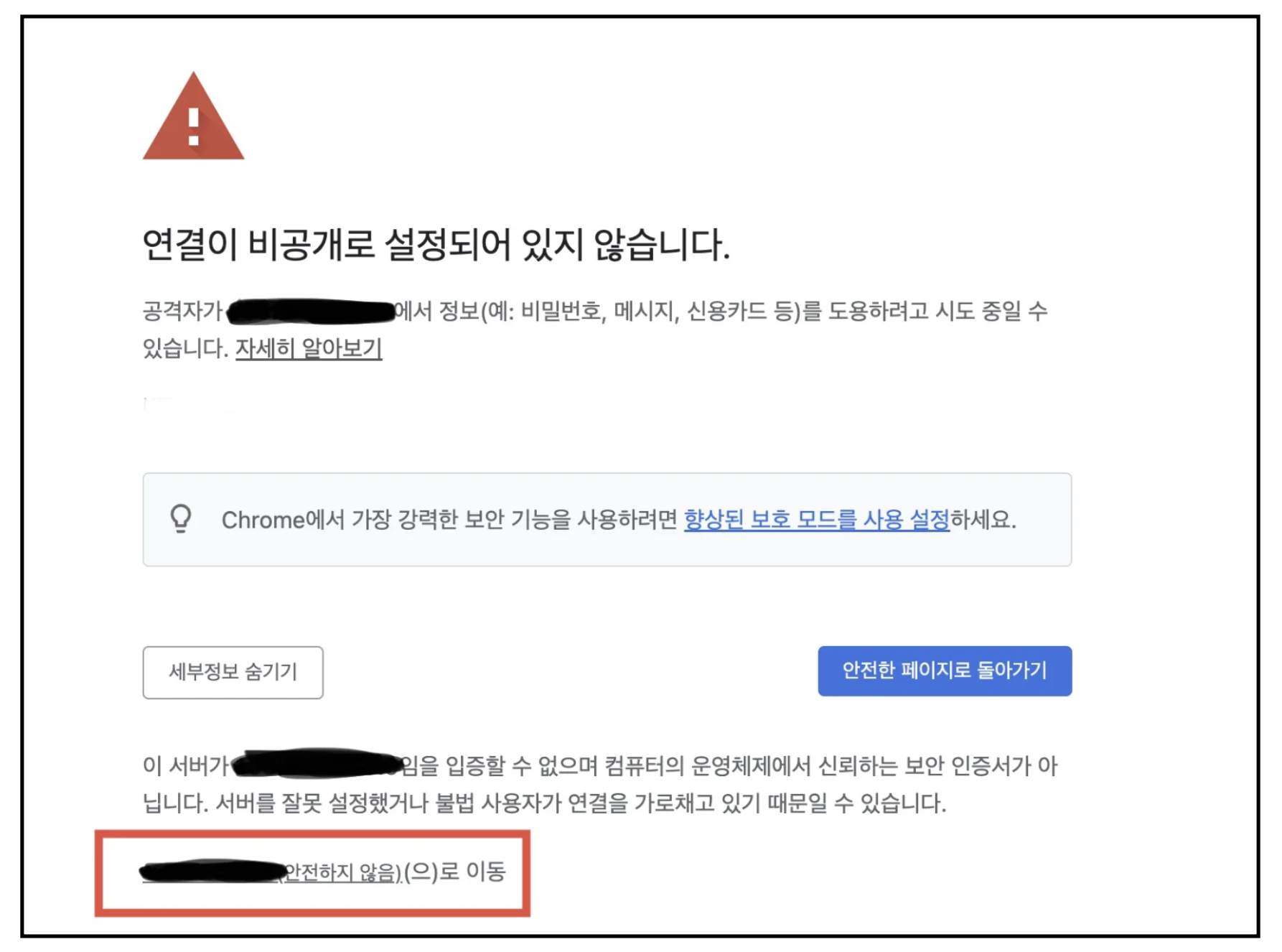
Accept all cookies를 눌러 쿠키를 허용하고 다음으로 username과 password 부분에 메모장에 기록해 둔 정보를 입력해서 plesk에 로그인합니다.
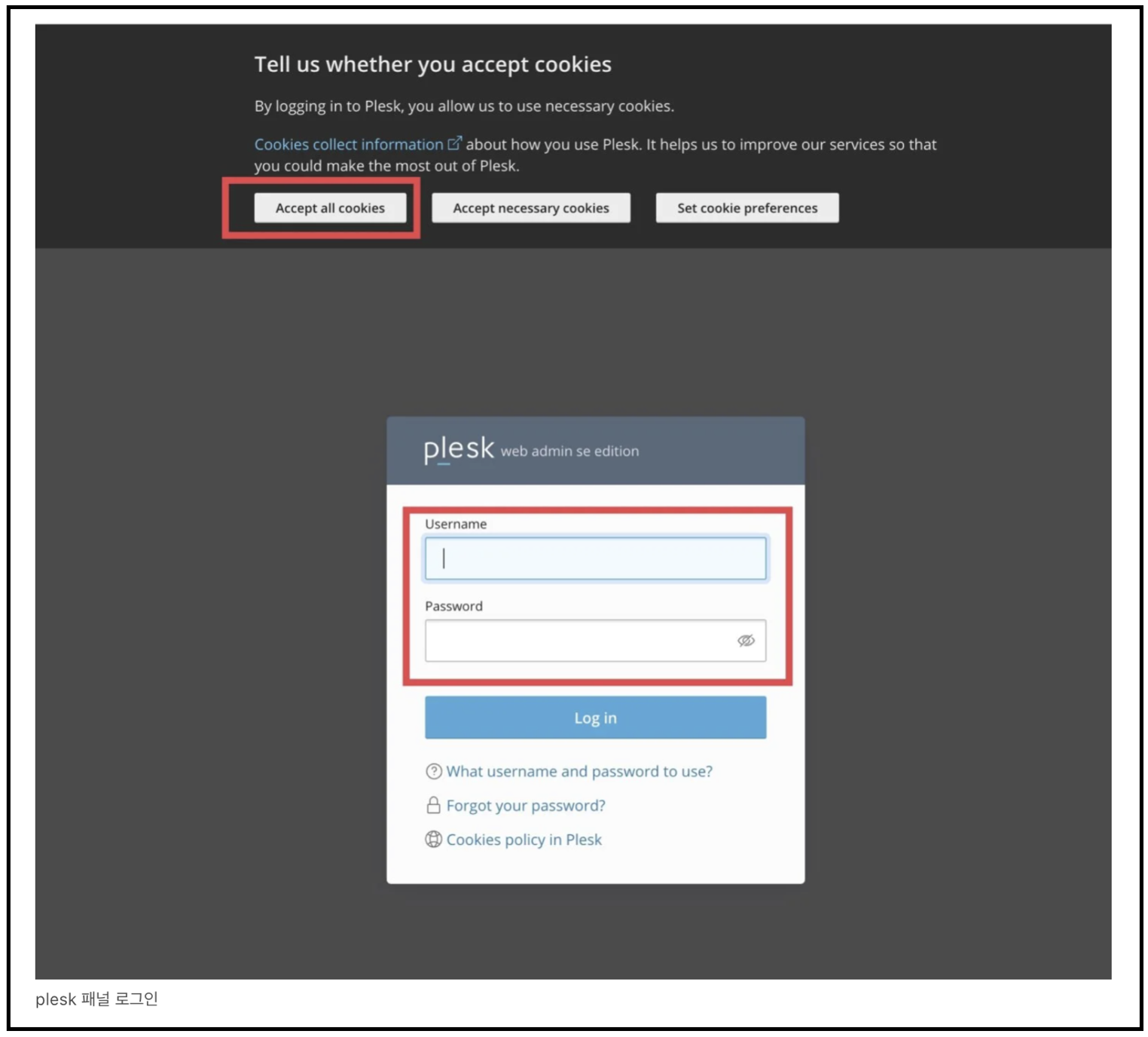
앞으로 plesk 패널에 로그인할 때 사용하게 될 정보를 입력합니다. 비밀번호 설정도 한 후 다음부터 해당 비밀번호로 plesk에 로그인하게 됩니다.
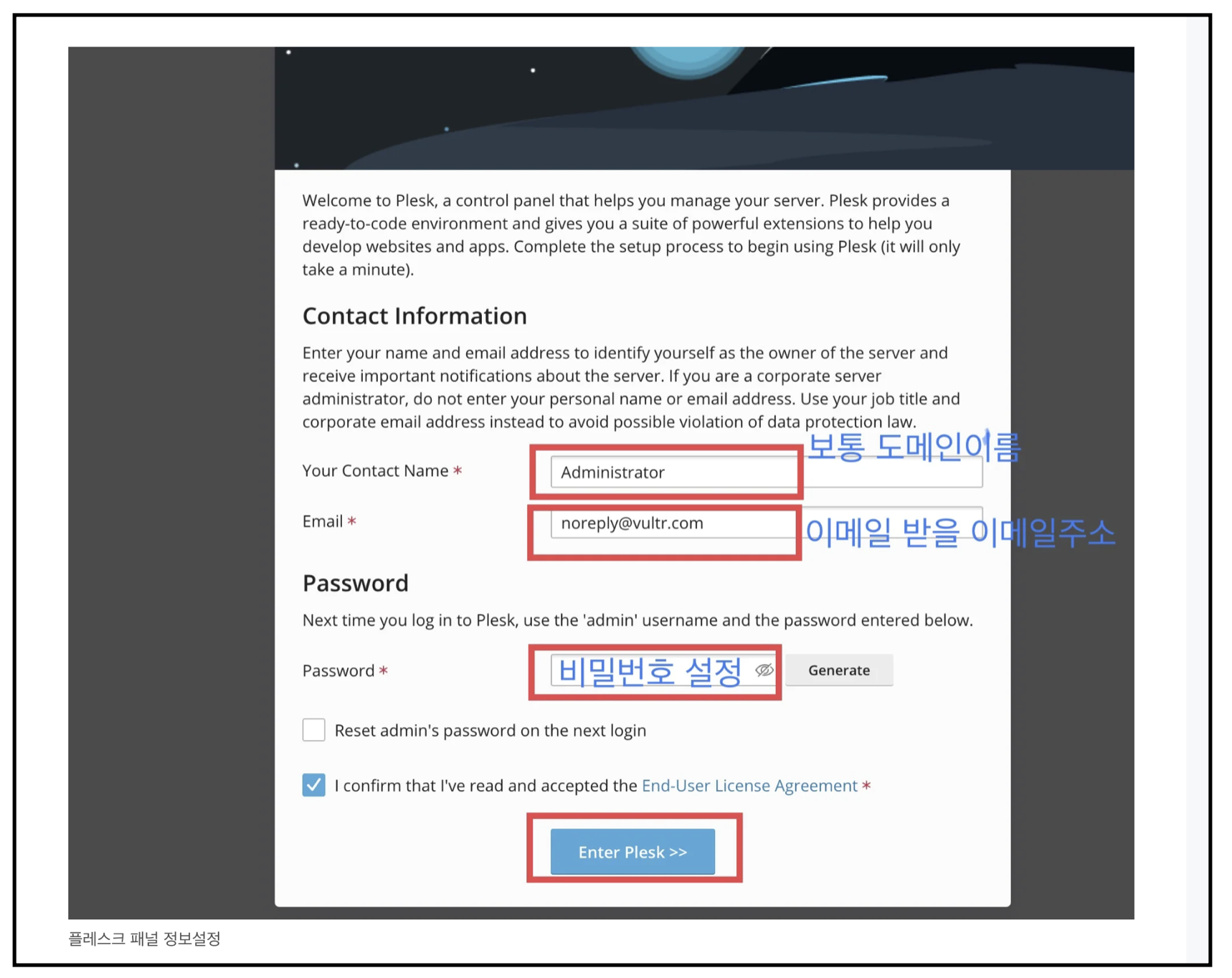
플레스크 패널이 설치 중입니다.

2. 워드프레스 도메인 추가
plesk를 설치 후 접속하고 나면 아래와 같은 화면이 보입니다. 이제는 plesk에 워드프레스를 설치하는 단계로 [Add domain]을 클릭합니다.
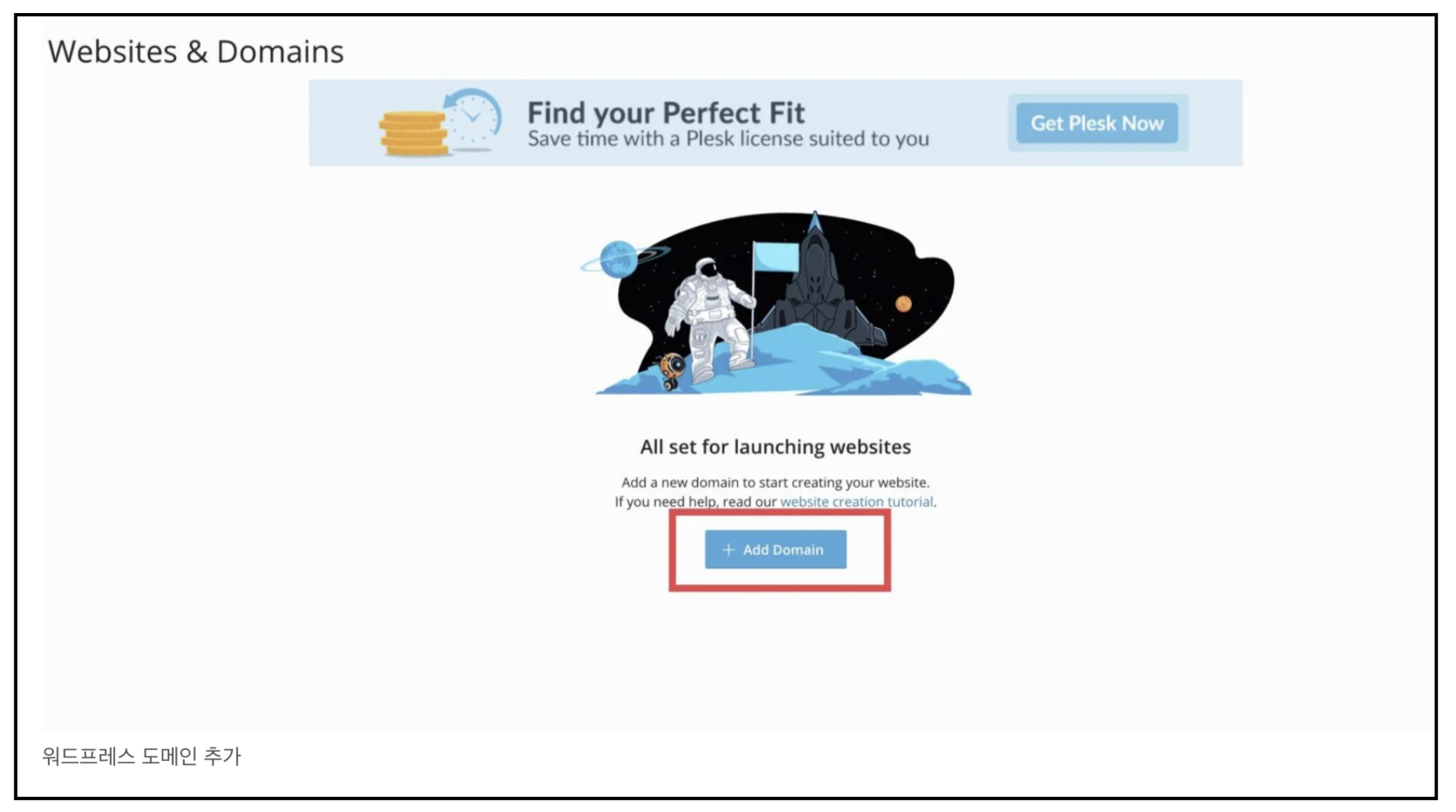
Adding New Domain에서 [워드프레스]를 선택합니다
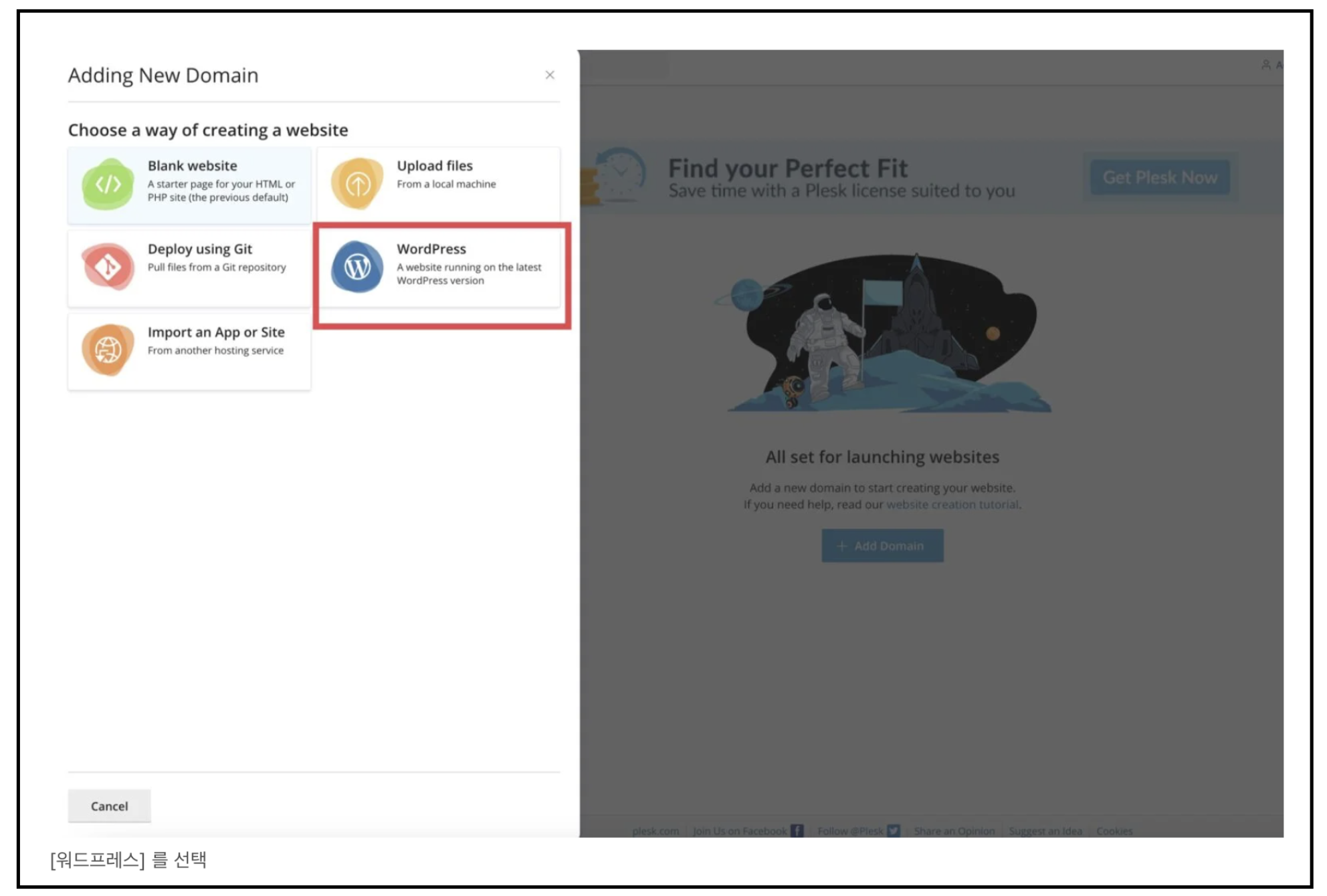
[Registered domain name]을 선택하고 아래 입력칸에 도메인주소를 입력합니다. 입력 후 하단 [add domain] 버튼을 클릭합니다.
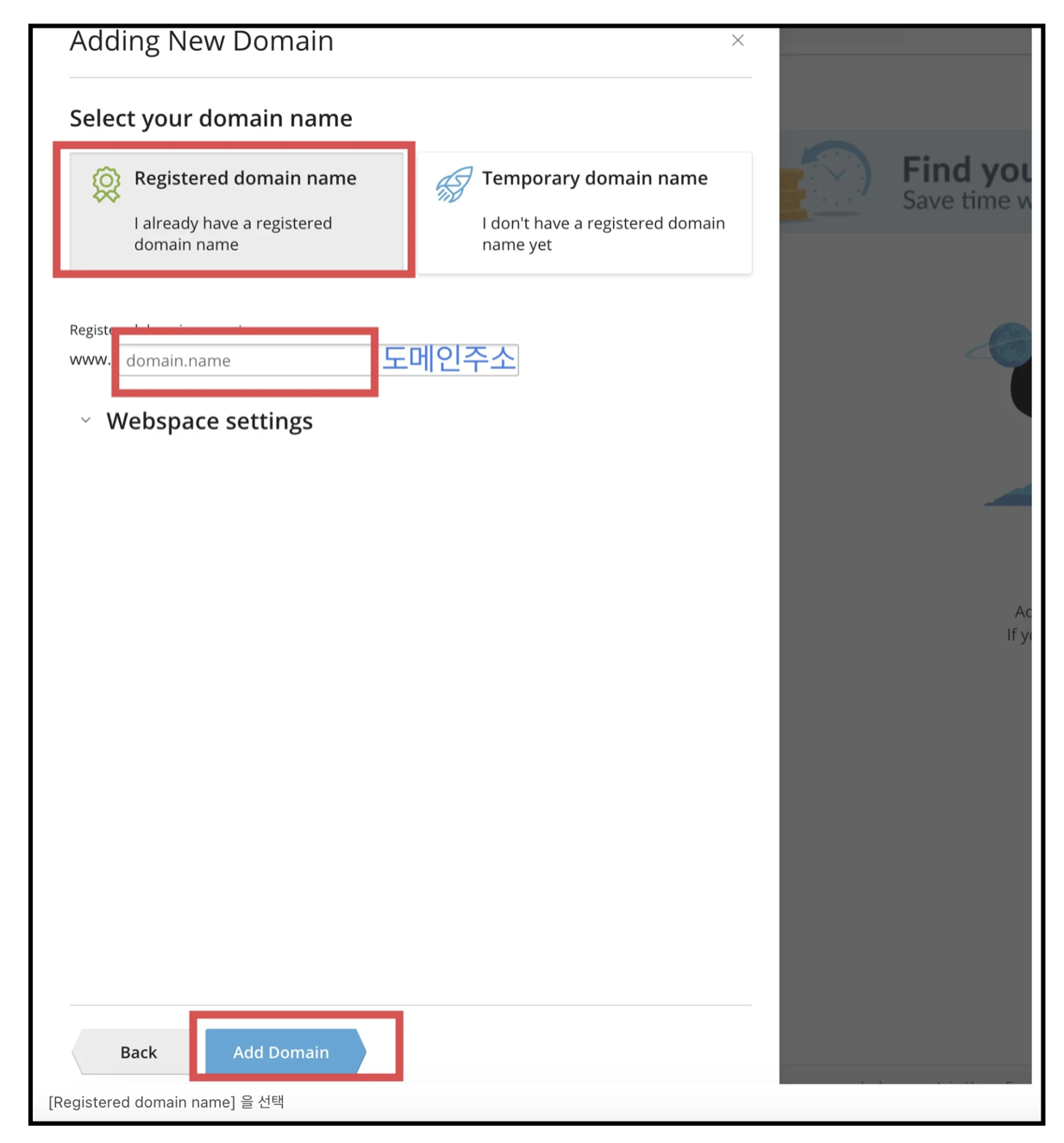
워드프레스 설치를 위한 도메인 연결이 진행 중입니다.
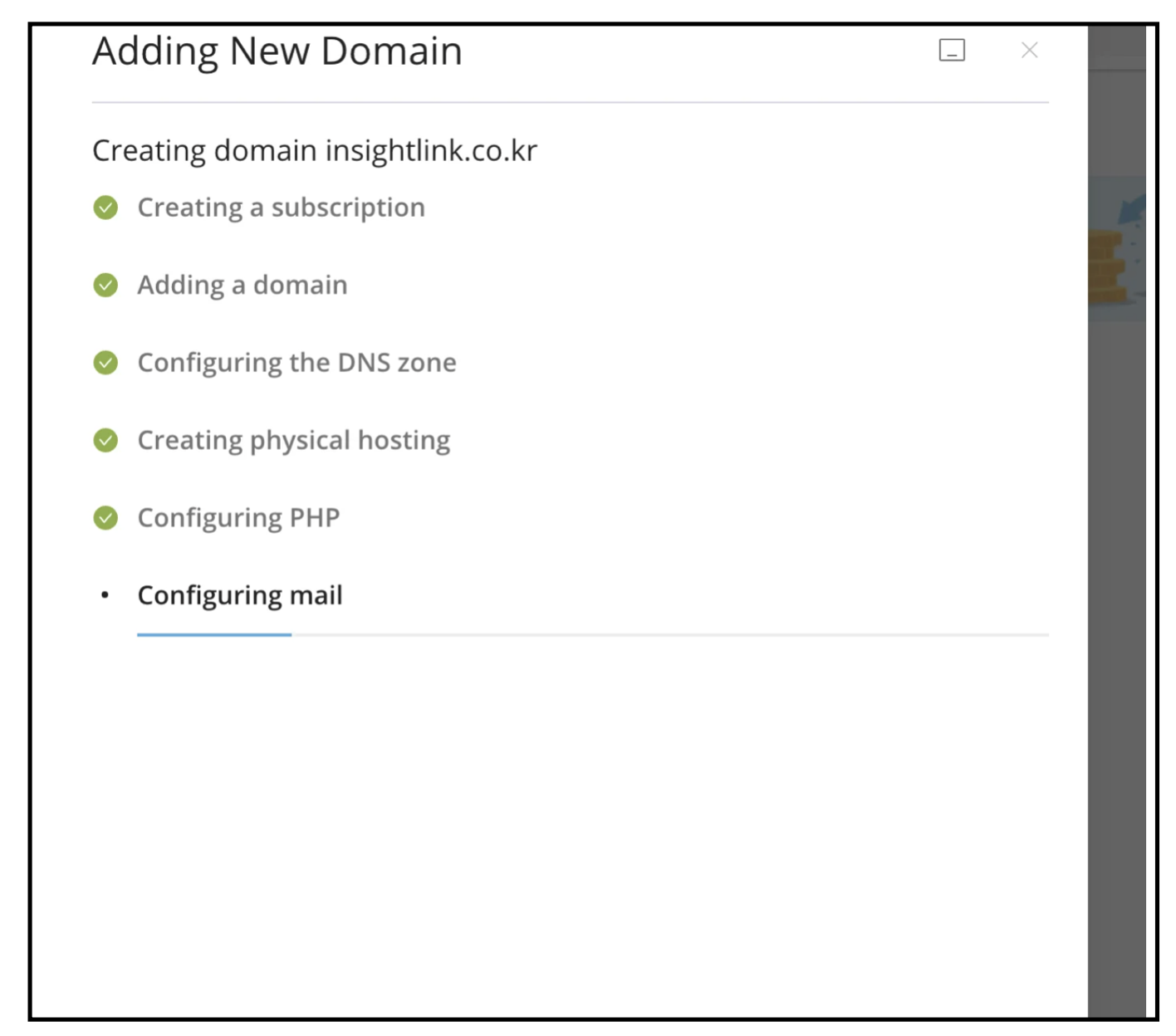
3. 워드프레스 설치
[Install WordPress] 화면에서 웹사이트 언어를 한국어로 선택하고, 다음 [WordPress Administrator] 부분에 username, password, email을 입력합니다. 앞으로 워드프레스 관리자 화면에 로그인 시마다 사용할 아이디와 패스워드기 때문에 메모장에 기록해 두시기 바랍니다. 입력 후 하단의 [install] 버튼을 눌러서 설치를 진행합니다.
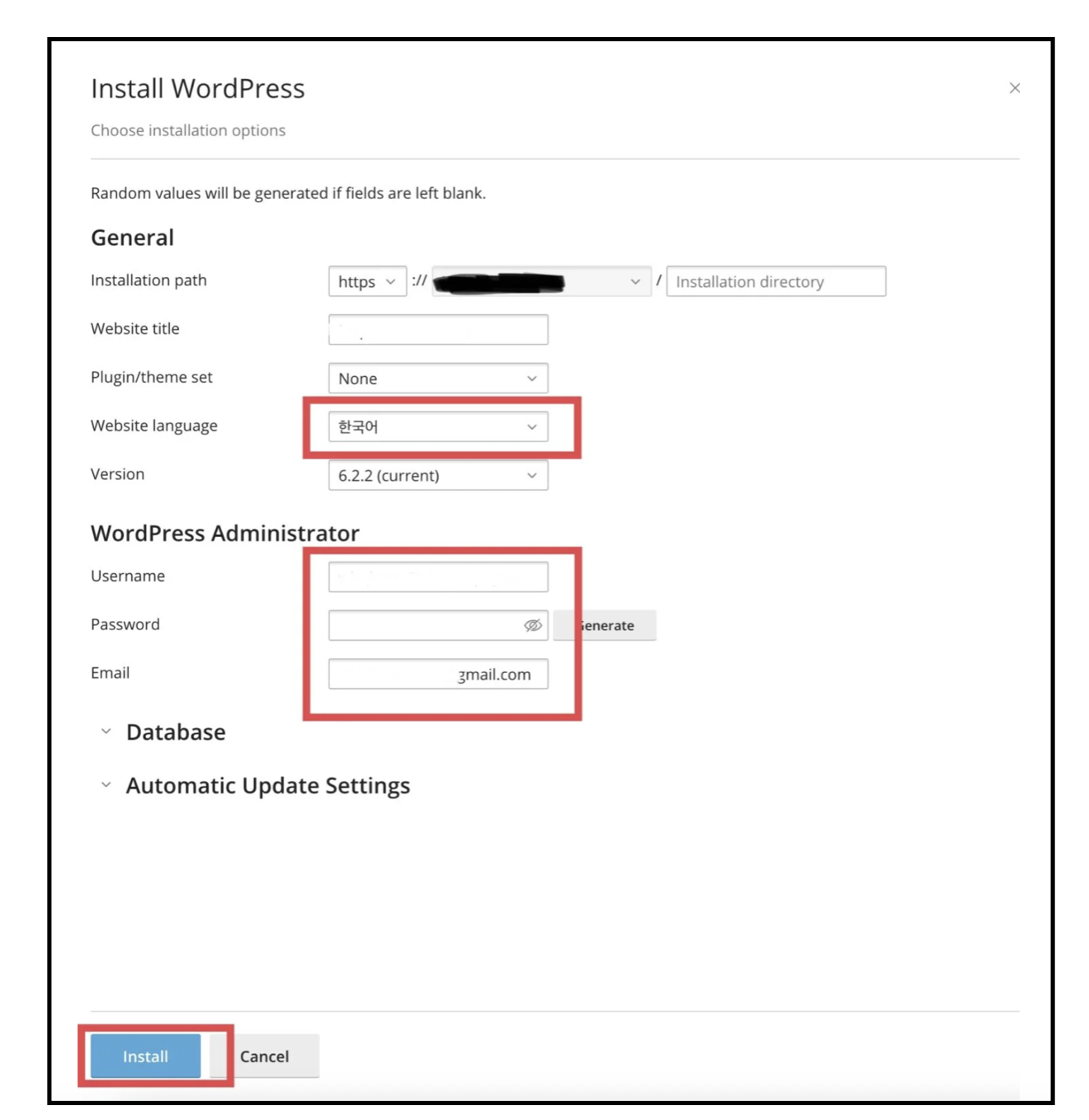
plesk 패널에 워드프레스 설치가 진행 중입니다.
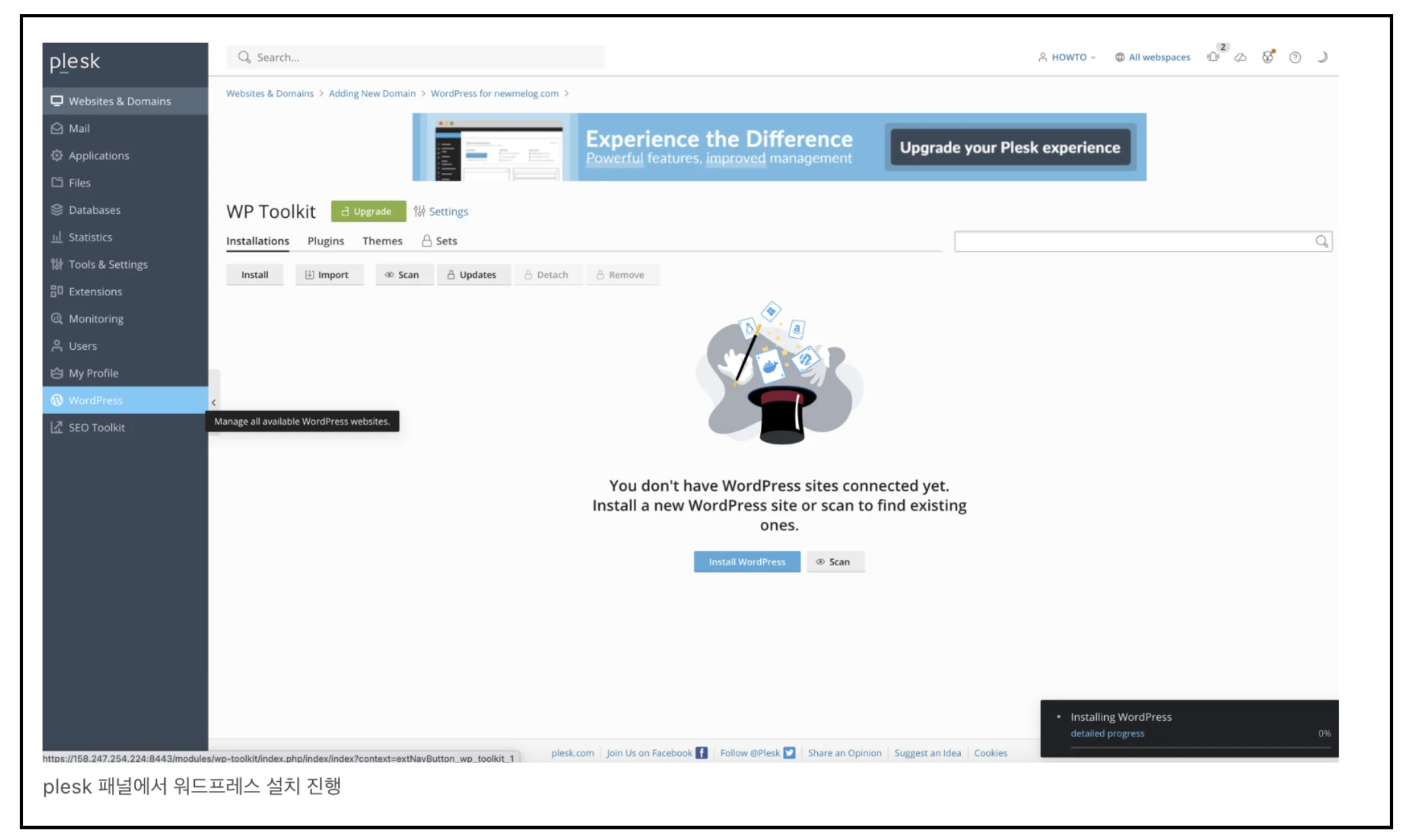
4. 워드프레스 설치완료
아래처럼 [Installation Complete] 창이 나오면 플러그인과 테마를 설치하라는 내용이므로 no, thanks를 눌러줍니다. 여기까지 진행하셨으면 성공적으로 워드프레스 설치가 완료되었습니다.
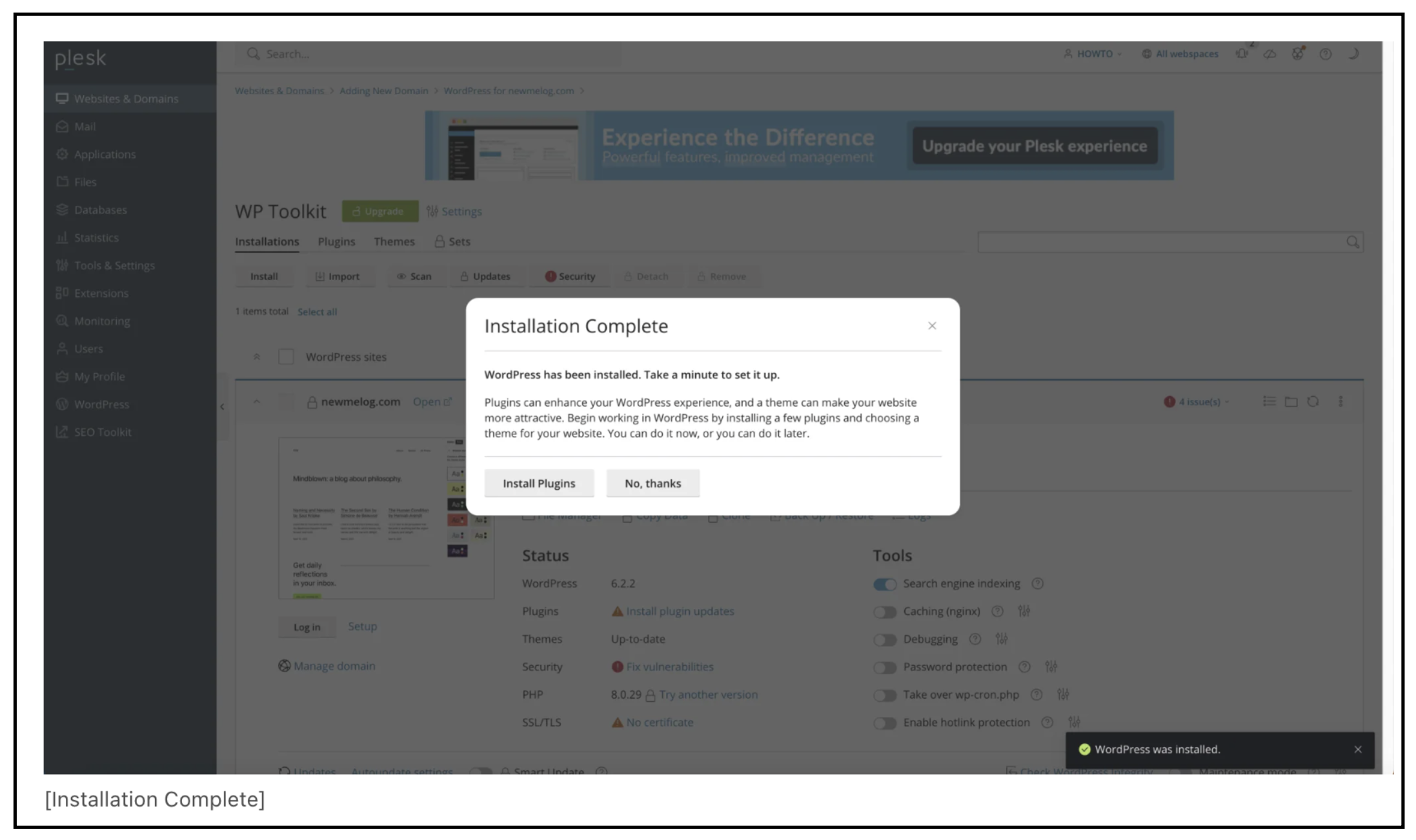
5. 다음단계
plesk 패널을 세팅했고 워드프레스 설치까지 완료했습니다. 다음단계는 벌처 워드프레스 및 plesk 패널의 SSL 설치 및 인증을 진행합니다.
함께 보면 도움 되는 콘텐츠
(워드프레스 서버이동 #1) 클라우드웨이즈 > 벌처 [Cloudways > Vultr]
워드프레스 서버를 변경하는 방법에 대해서 자세히 다루려고 합니다. 최근에 많은 분들이 워드프레스를 시작하고 있습니다. 저는 처음 시작을 클라우드웨이즈 2GB로 시작했는데요, 너무 넘치고
reviewerrosie.tistory.com
(워드프레스 서버이동 #2) 월 6달러 Vultr 벌처 서버 개설 [클라우드웨이즈 > 벌쳐]
지난 포스팅에서 서버변경 작업을 위해서 플러그인을 이용해 데이터 백업을 위한 작업을 진행했습니다. 혹시, 서버이동을 진행하려는 분들은 아래 링크로 지난 포스팅을 먼저 참고해 주시기 바
reviewerrosie.tistory.com
(워드프레스 서버변경 #3) Vultr 벌쳐 서버 가비아 도메인 연결 (클라우드웨이즈 > 벌처)
워드프레스 서버이동 세 번째 단계입니다. 지난 포스팅에서 Vultr 서버설치까지 진행했고 이제 새로 설치한 서버에 도메인을 연결해야 합니다. 현재 도메인은 다른 서버(클라우드웨이즈)에 연결
reviewerrosie.tistory.com
'티스토리•워드프레스' 카테고리의 다른 글
| (워드프레스 서버변경 #6) 워드프레스 데이터 백업 [클라우드웨이즈 > 벌처] (0) | 2023.08.13 |
|---|---|
| (워드프레스 서버이동 #5) Vultr 벌처 워드프레스 SSL 인증서 및 plesk 패널 SSL 설치 (0) | 2023.08.13 |
| (워드프레스 서버변경 #3) Vultr 벌쳐 서버 가비아 도메인 연결 (클라우드웨이즈 > 벌처) (0) | 2023.08.12 |
| (워드프레스 서버이동 #2) 월 6달러 Vultr 벌처 서버 개설 [클라우드웨이즈 > 벌쳐] (0) | 2023.08.12 |
| (워드프레스 서버이동 #1) 클라우드웨이즈 > 벌처 [Cloudways > Vultr] (0) | 2023.08.12 |




댓글