벌처에 워드프레스 설치를 마쳤고 이제 다음 과정으로 보안을 위해서 SSL 인증서를 발급받고 설치해야 하는데요. 벌처는 무료로 인증서를 설치할 수 있습니다. SSL 은 웹사이트를 운영하는 경우 보안을 위해서 필수적으로 적용하는 것이 좋습니다.
SSL 인증서를 발급받지 않는 경우 사이트 URL 앞에 https 가 아닌 http로 끝나고 접속 시마다 경고창을 볼 수 있습니다. SSL 인증을 거쳐 https로 바꿔줌으로써 사이트가 안전하다는 것을 인증받는 절차입니다.
자신의 웹사이트에 SSL 인증서가 제대로 적용된 것을 확인하는 방법은 간단합니다. 홈페이지 URL 앞에 자물쇠 모양이 보이는지 확인하시면 되는데요. 자물쇠 모양이 보인다면 정상적으로 인증서가 적용된 것입니다.
목차
워드프레스 및 Plesk SSL 인증서 설치
서버이전 지난 포스팅 참고하기
(워드프레스 서버이동 #1) 클라우드웨이즈 > 벌처 [Cloudways > Vultr]
(워드프레스 서버이동 #2) 월 6달러 Vultr 벌처 서버 개설 [클라우드웨이즈 > 벌쳐]
(워드프레스 서버변경 #3) Vultr 벌쳐 서버 가비아 도메인 연결 (클라우드웨이즈 > 벌처)
(워드프레스 서버변경 #4) Vultr 플레스크 Plesk 패널 설치 & 워프 도메인 연결

1. 워드프레스 SSL 인증서 설치
총 두 차례 인증을 진행합니다. 벌처에 연결한 워드프레스와 plesk 패널 각각 진행하는데요. 어렵지 않습니다. 쉽게 끝나기 때문에 천천히 하나하나 따라와 주시면 됩니다.
벌처 plesk 패널 좌측 메뉴 중 가장 위에 [Website & Domains]를 클릭하고 SSL/TLS의 [No Certificate]를 클릭합니다.
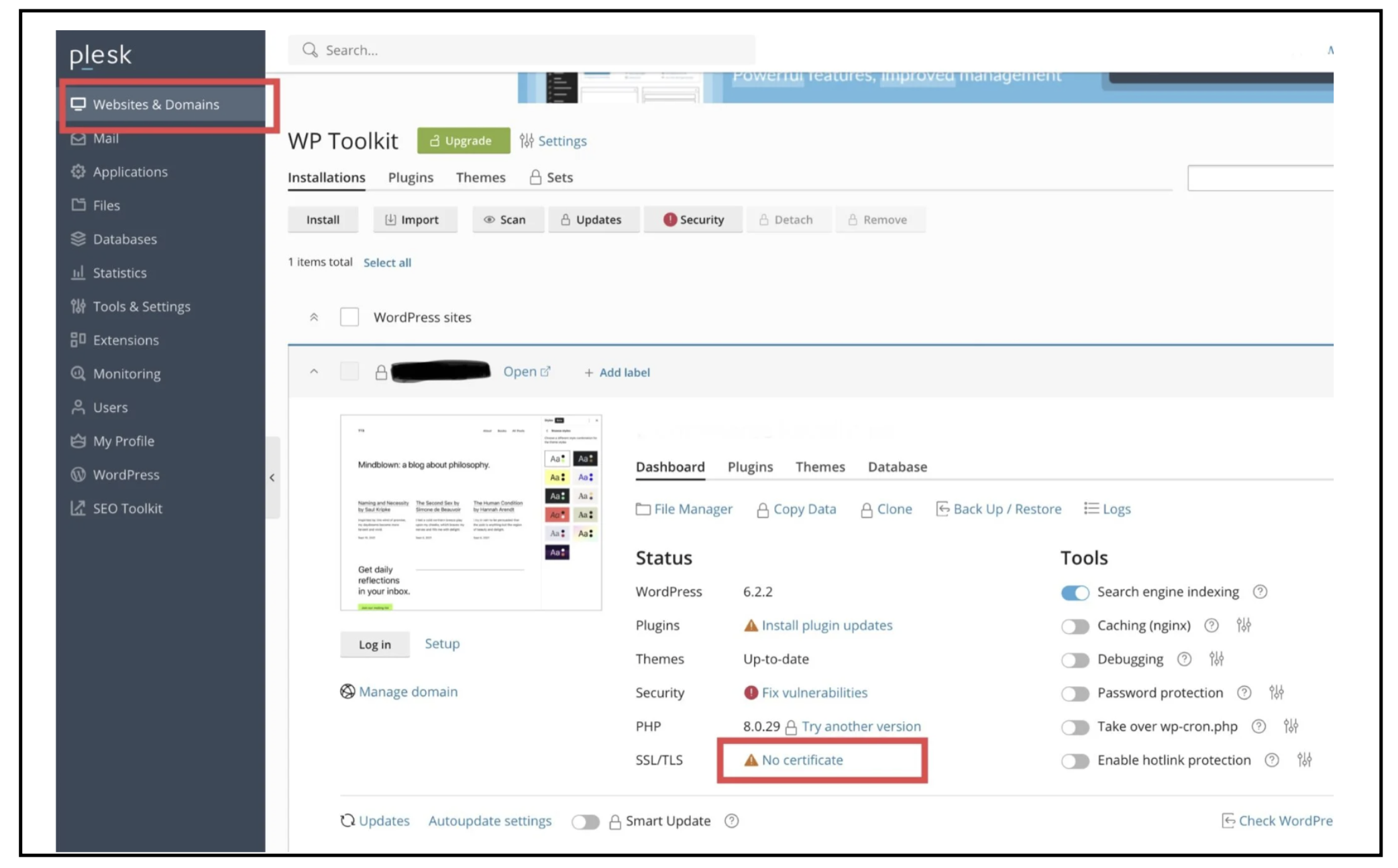
클릭한 다음 뜨는 작은 창에서 [Get an SSL/TLS Certificate]를 클릭해 주세요.
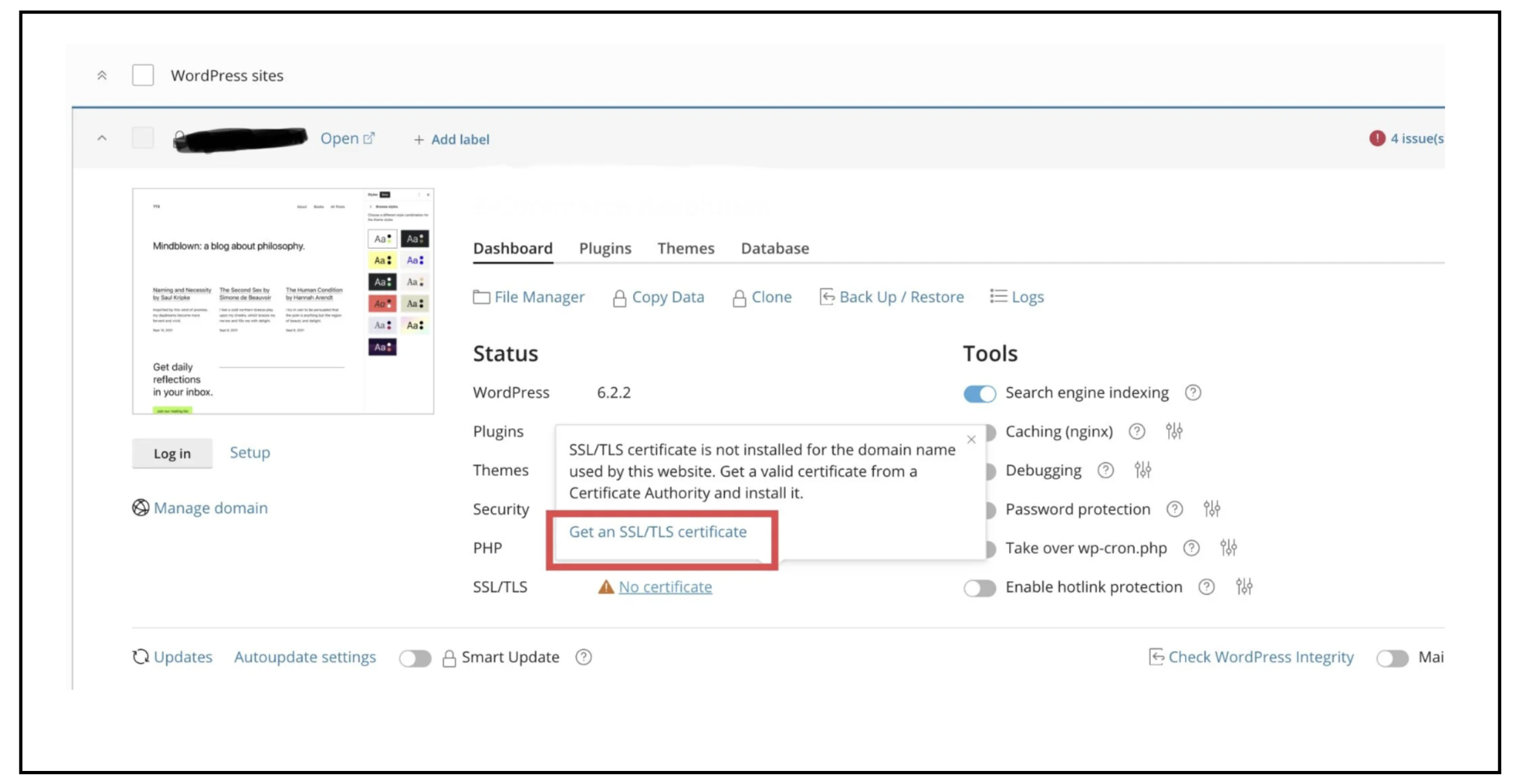
이메일주소 입력하는 칸에 이메일 주소를 입력한 다음, [Secure the domain name] 부분에 체크하고 하단 [Get it free] 버튼을 클릭합니다.
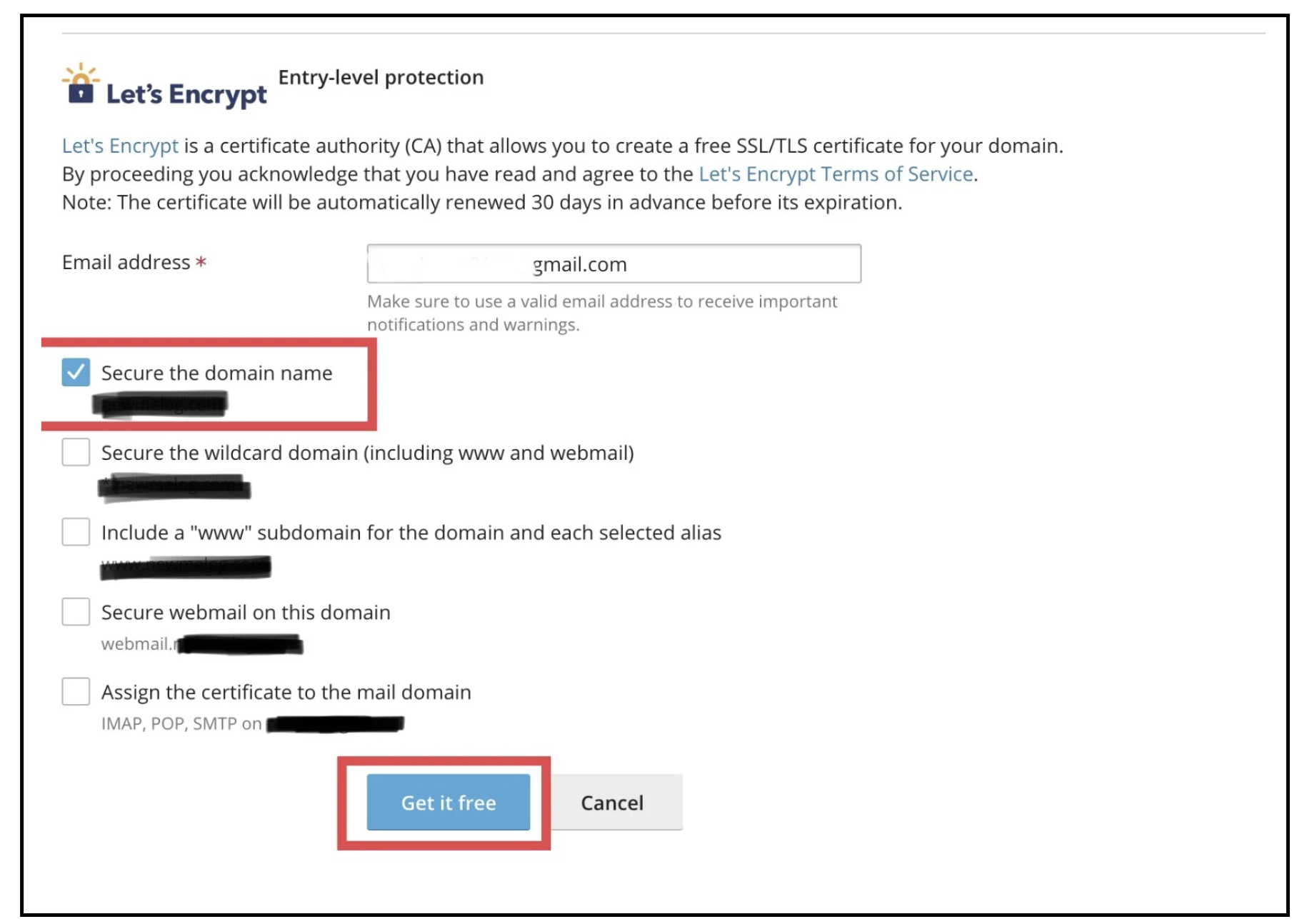
이제 Secured라고 표시되고 SSL 인증이 완료된 상태로 변경된 것을 확인할 수 있습니다. 이렇게 해서 워드프레스 SSL 인증을 마쳤습니다.
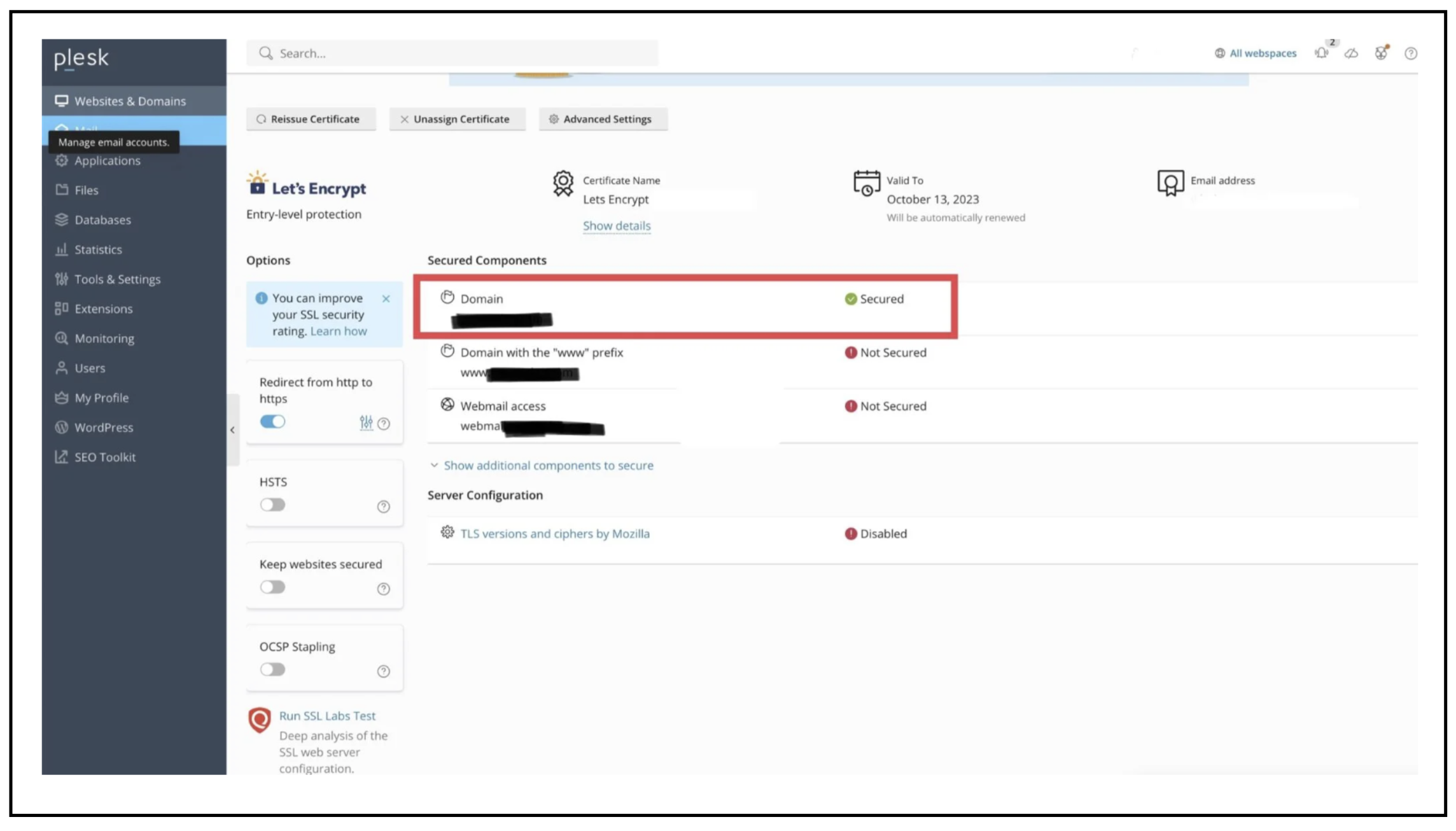
2. 플레스크 패널 SSL 인증
다음 벌처 plesk 패널도 SSL 인증을 진행해야 합니다. 좌측 메뉴에서 Tools & settings를 클릭하고 [Security - SSL/TSL Certificates]를 클릭합니다.
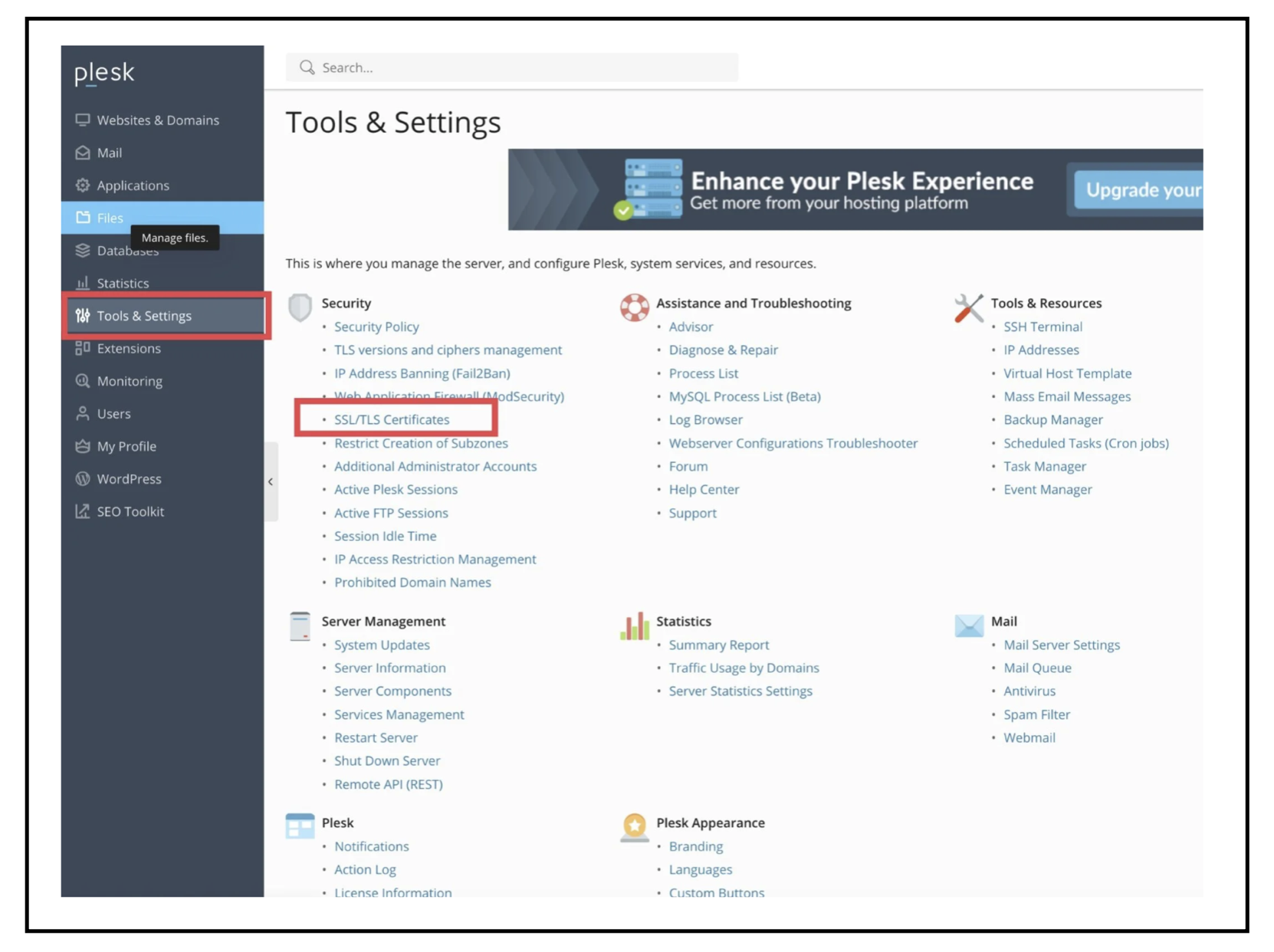
다음으로 아래 사진에서 빨간 박스 부분의 [Let's Encrypt] 버튼을 클릭합니다
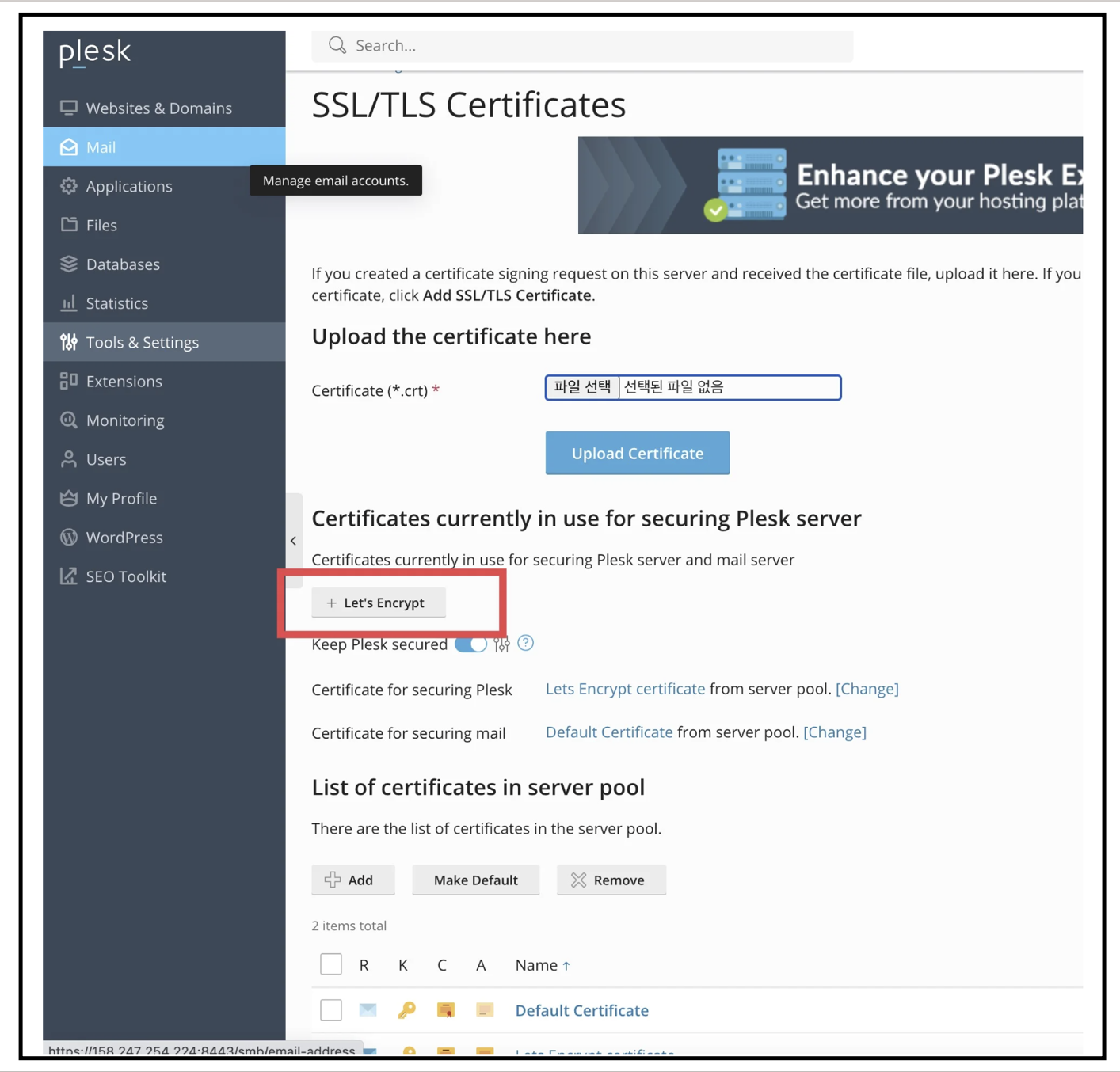
이메일 주소와 도메인주소를 입력합니다. 이때, 유의할 점은 워드프레스 도메인 주소 앞에 반드시 plesk. 을 붙여서 입력해야 합니다. 하위도메인을 만들 때처럼 plesk. 도메인주소 형태로 입력합니다. 그러고 나서 하단의 [Reissue] 버튼을 클릭합니다.
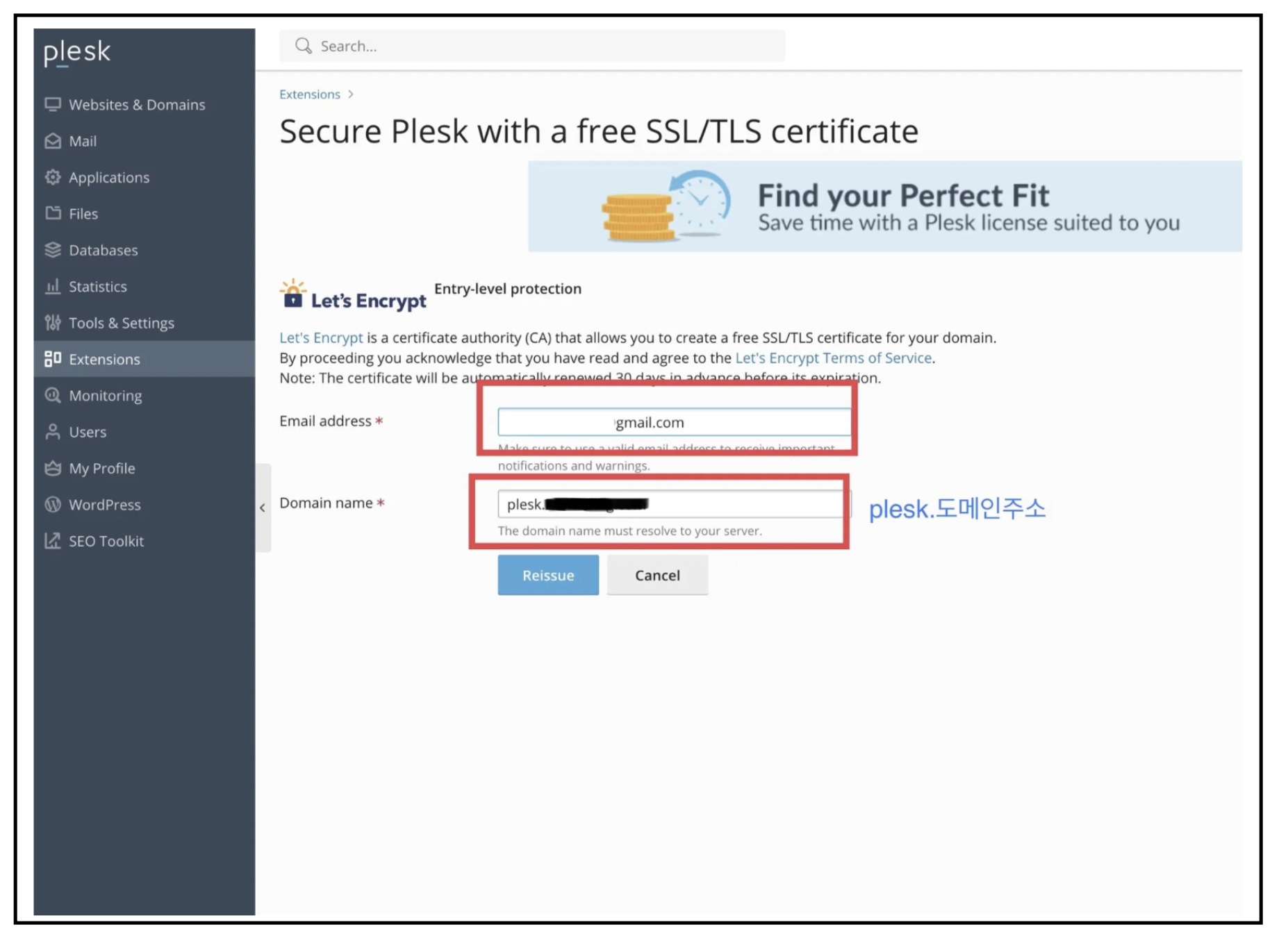
아래처럼 경고창이 뜨면 하단 [고급] 버튼을 클릭합니다.
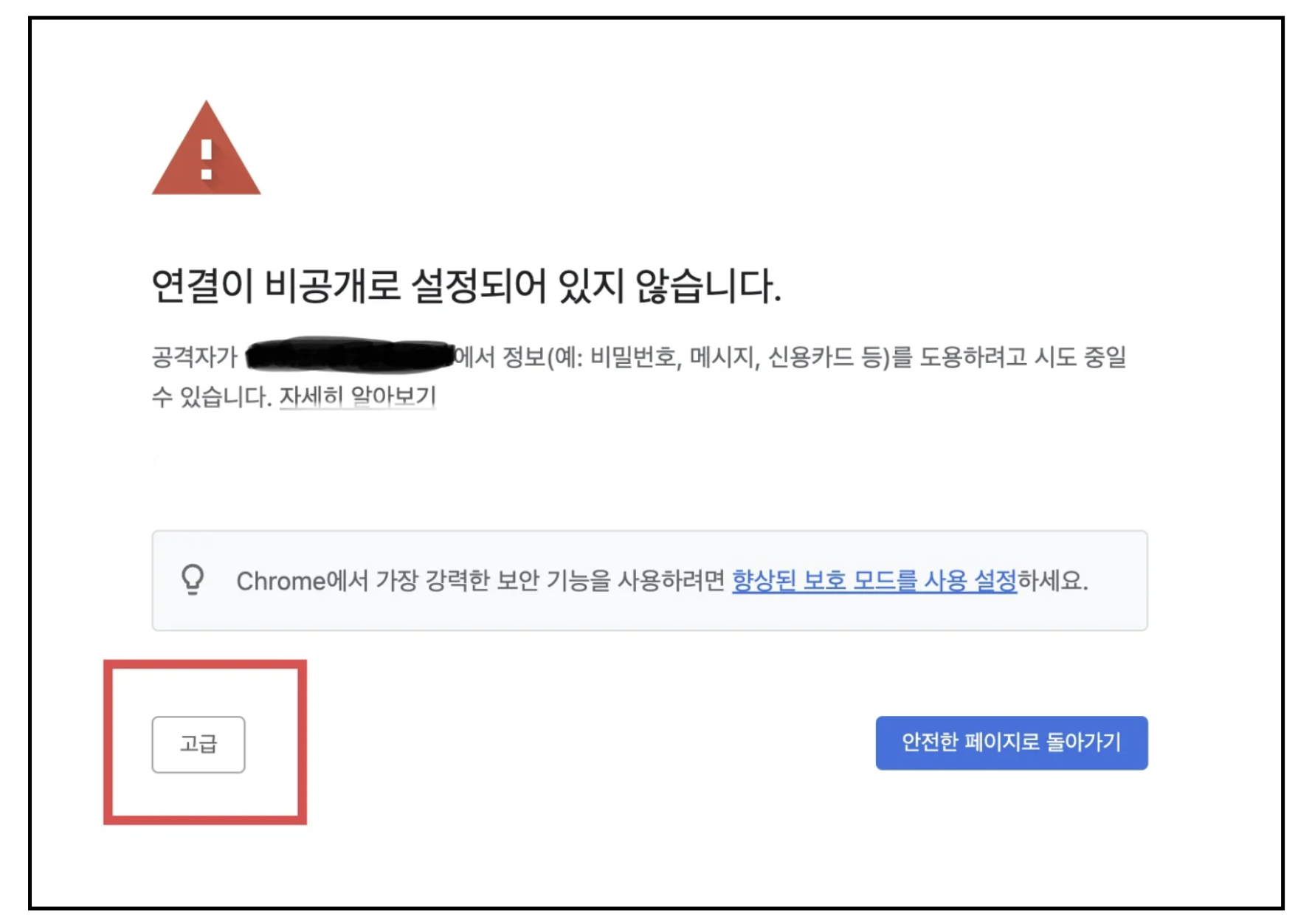
고급버튼을 눌렀을 때 나오는 메시지 중 하단의 "ip주소 안전하지 않음"으로 이동을 클릭합니다
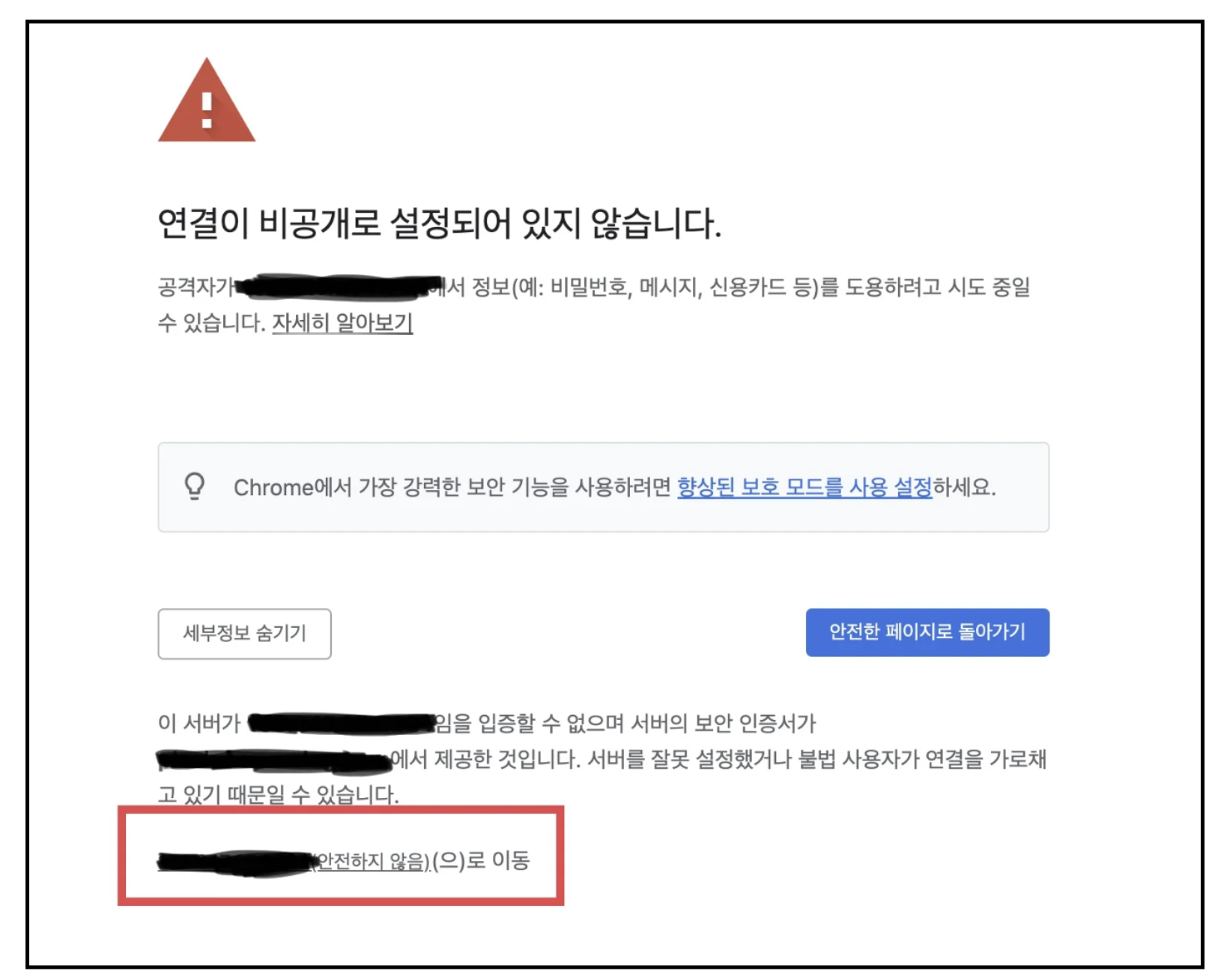
다음으로 Tools & Settings에서 [General settings - Server settings]를 클릭해서 이동합니다.
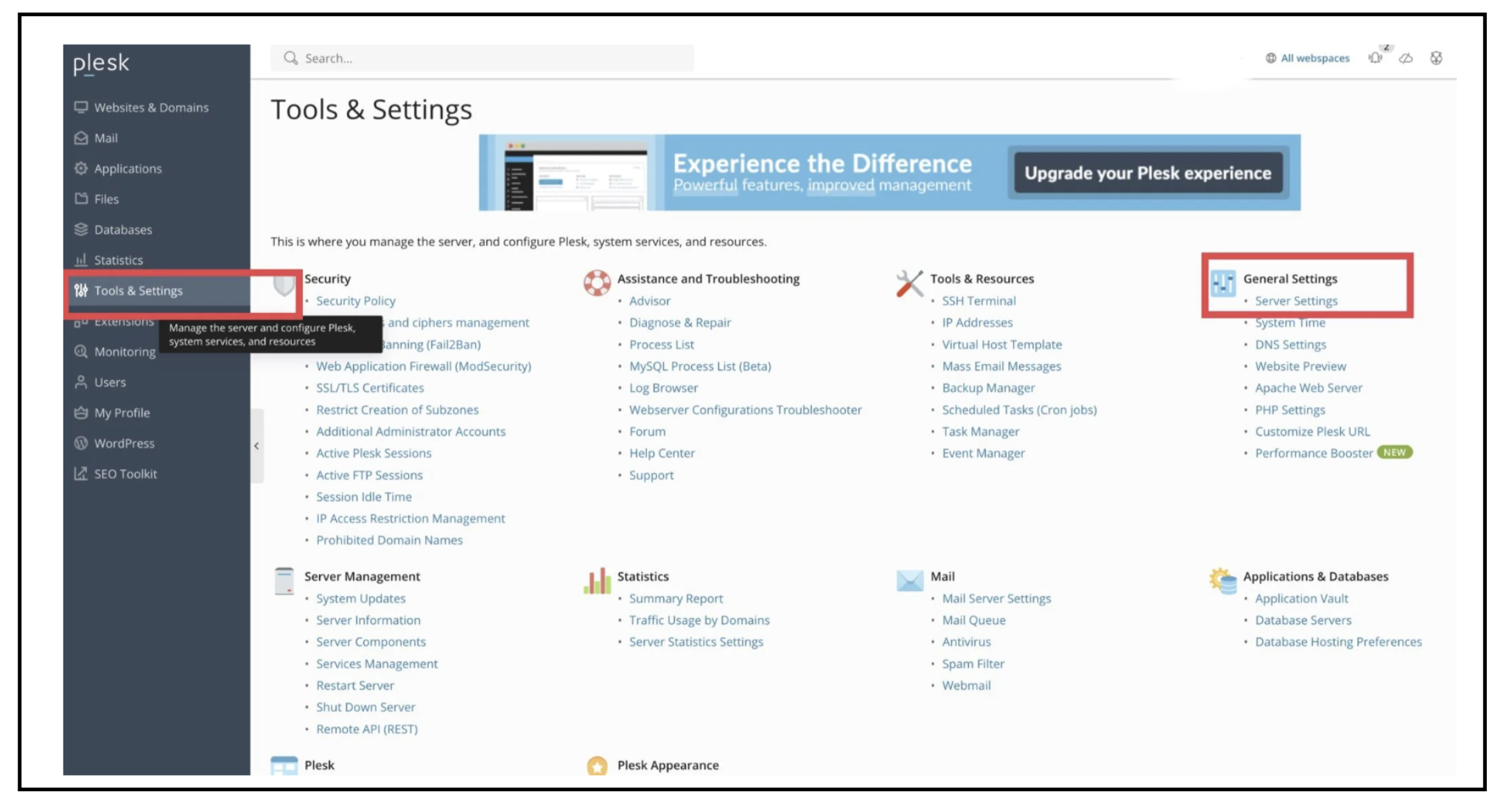
Full hostname 부분에 plesk. 도메인주소 가 제대로 입력되어 있는지 확인해 주세요.
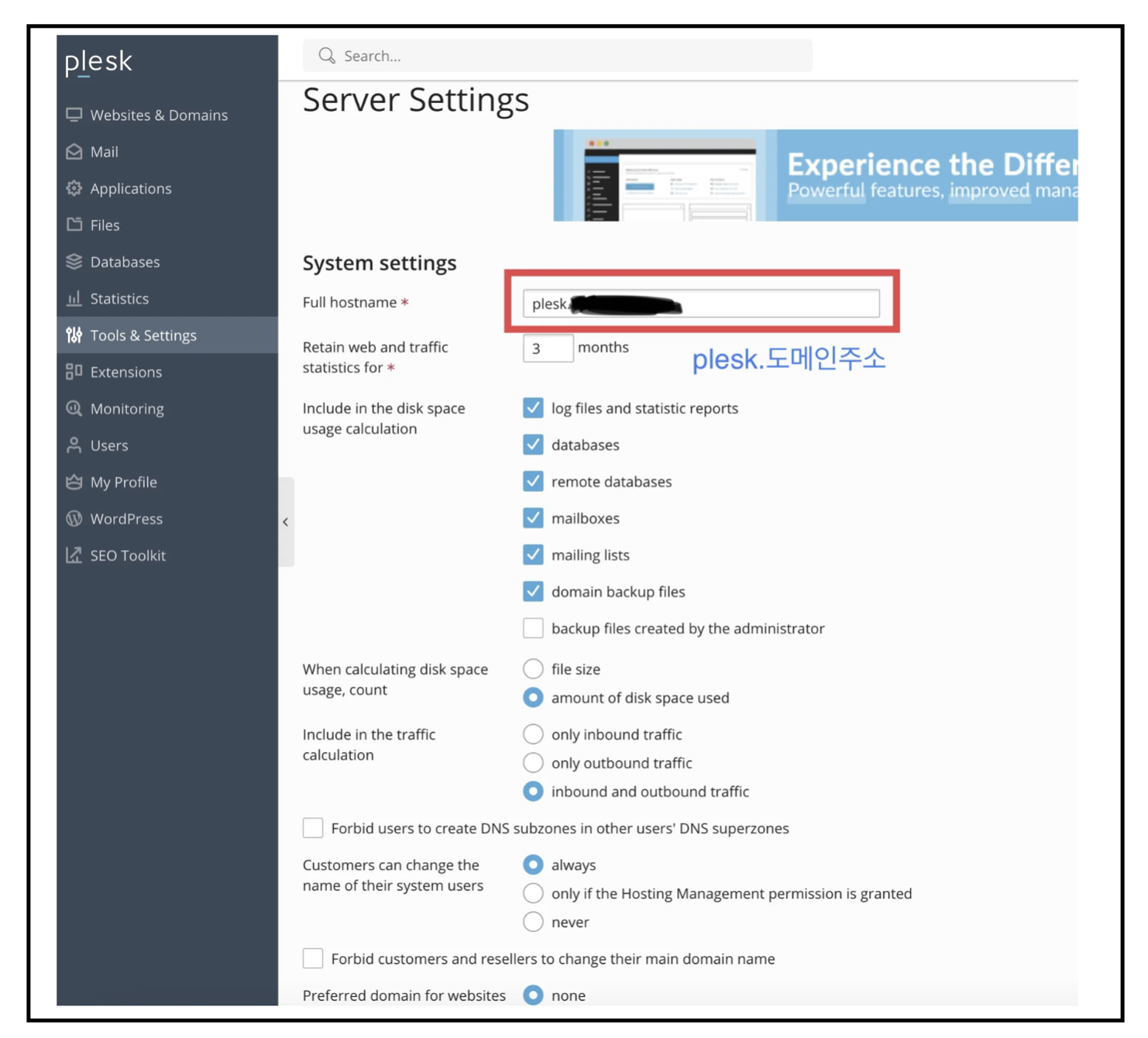
입력이 잘 되어 있다면 하단의 [Save] 버튼을 눌러 저장합니다.
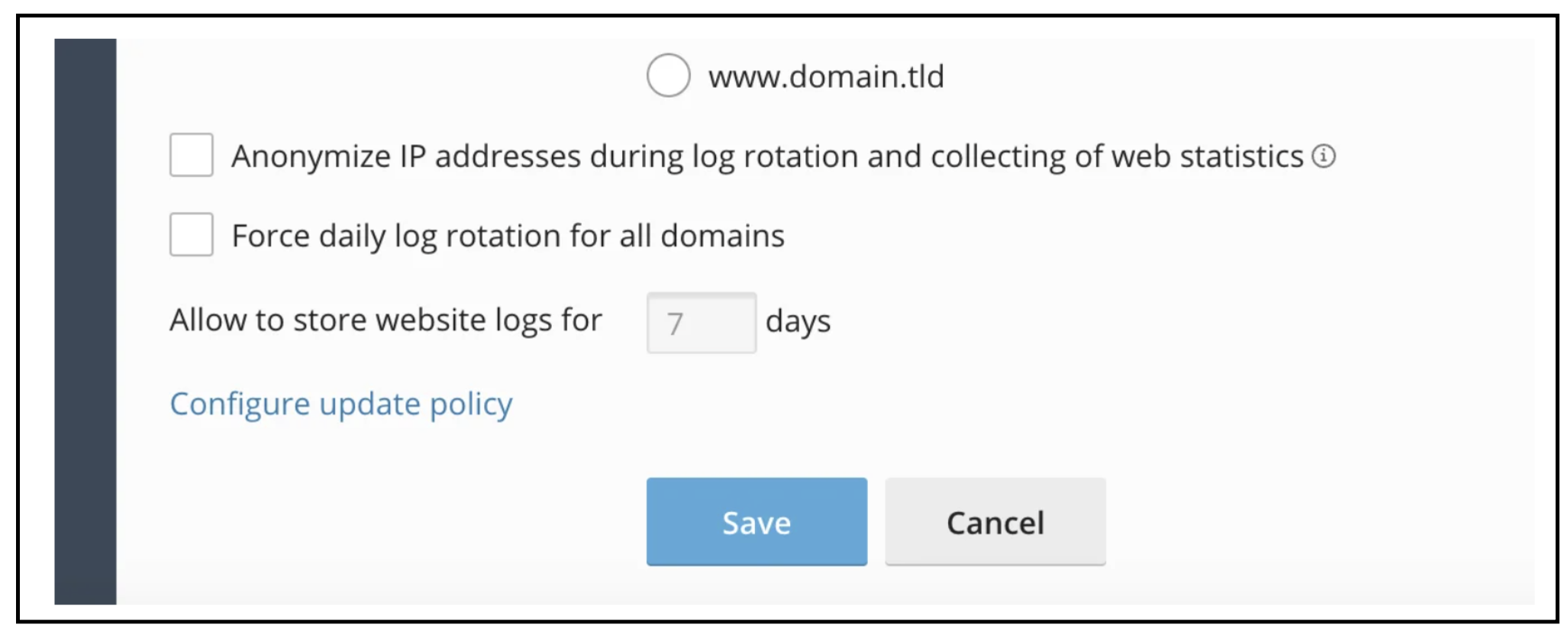
SAVE 버튼까지 누르면 화면 우측 상단에 서버세팅 변경이 완료되었다는 메시지가 뜹니다. 이렇게 plesk 패널에도 ssl 인증이 완료되었습니다.
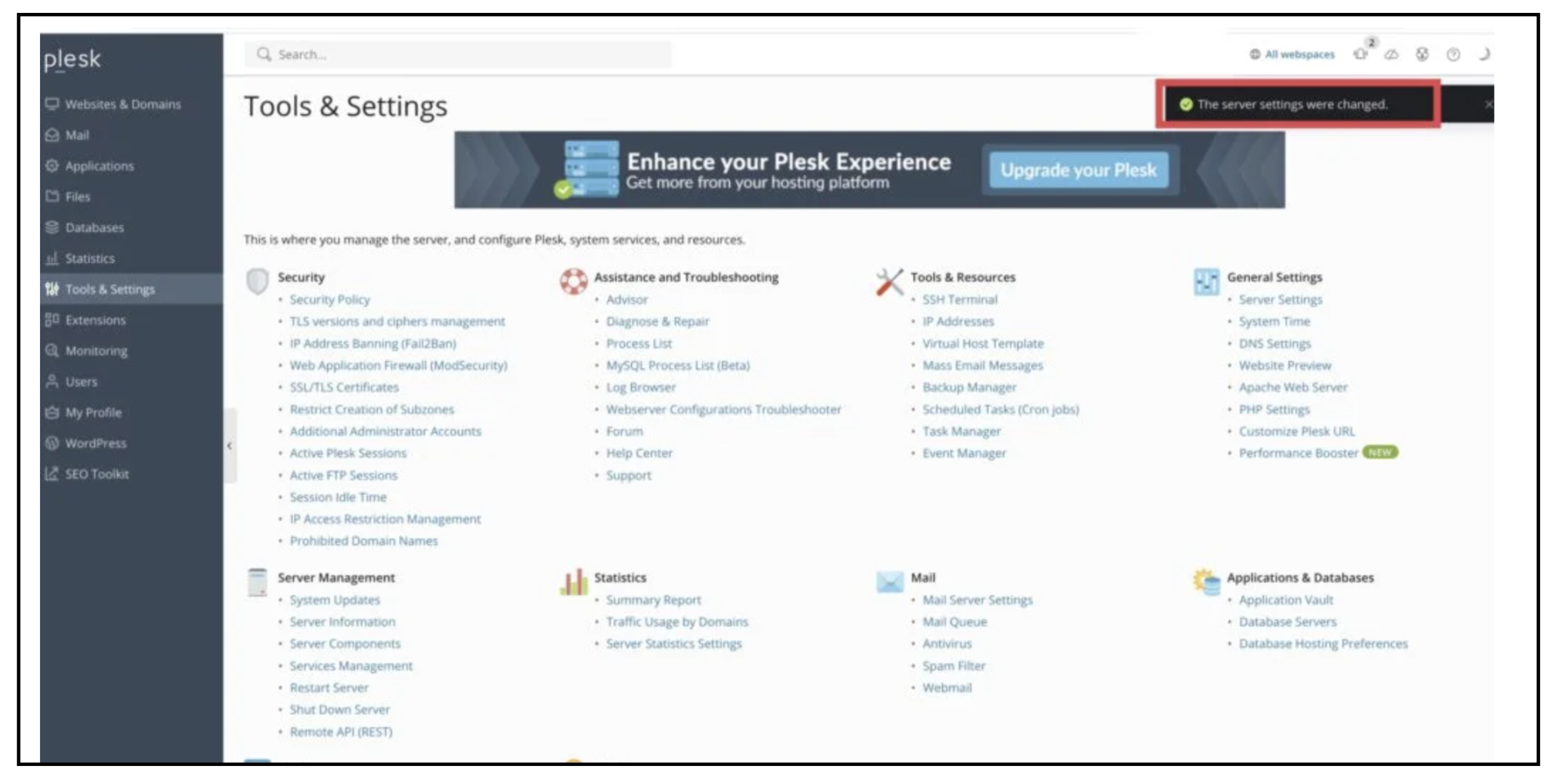
3. 다음단계
지금까지 새 서버에 자리 잡는 작업이 완료됐습니다. 다음으로 새롭게 설치해서 아무것도 없는 공백상태의 워드프레스에 기존의 데이터를 그대로 가져와 옮기는 과정이 남아있습니다. 다음단계에서 이 백업하는 과정을 다룹니다.
함께 보면 도움 되는 콘텐츠
(워드프레스 서버이동 #1) 클라우드웨이즈 > 벌처 [Cloudways > Vultr]
워드프레스 서버를 변경하는 방법에 대해서 자세히 다루려고 합니다. 최근에 많은 분들이 워드프레스를 시작하고 있습니다. 저는 처음 시작을 클라우드웨이즈 2GB로 시작했는데요, 너무 넘치고
reviewerrosie.tistory.com
(워드프레스 서버이동 #2) 월 6달러 Vultr 벌처 서버 개설 [클라우드웨이즈 > 벌쳐]
지난 포스팅에서 서버변경 작업을 위해서 플러그인을 이용해 데이터 백업을 위한 작업을 진행했습니다. 혹시, 서버이동을 진행하려는 분들은 아래 링크로 지난 포스팅을 먼저 참고해 주시기 바
reviewerrosie.tistory.com
(워드프레스 서버변경 #3) Vultr 벌쳐 서버 가비아 도메인 연결 (클라우드웨이즈 > 벌처)
워드프레스 서버이동 세 번째 단계입니다. 지난 포스팅에서 Vultr 서버설치까지 진행했고 이제 새로 설치한 서버에 도메인을 연결해야 합니다. 현재 도메인은 다른 서버(클라우드웨이즈)에 연결
reviewerrosie.tistory.com
(워드프레스 서버변경 #4) Vultr 플레스크 Plesk 패널 설치 & 워프 도메인 연결
지난 포스팅에서 도메인을 Vultr 서버에 연결하는 작업을 마쳤고 이번에는 plesk 패널을 세팅하고 워드프레스를 설치하는 방법을 알려드리겠습니다. 도메인을 plesk와 워드프레스에 입혀 세팅 및
reviewerrosie.tistory.com
'티스토리•워드프레스' 카테고리의 다른 글
| (워드프레스 서버이동 #7) 클라우드웨이즈 서버 삭제 해지 계정탈퇴 방법 [Cloudways > Vultr] (1) | 2023.08.13 |
|---|---|
| (워드프레스 서버변경 #6) 워드프레스 데이터 백업 [클라우드웨이즈 > 벌처] (0) | 2023.08.13 |
| (워드프레스 서버변경 #4) Vultr 플레스크 Plesk 패널 설치 & 워프 도메인 연결 (0) | 2023.08.12 |
| (워드프레스 서버변경 #3) Vultr 벌쳐 서버 가비아 도메인 연결 (클라우드웨이즈 > 벌처) (0) | 2023.08.12 |
| (워드프레스 서버이동 #2) 월 6달러 Vultr 벌처 서버 개설 [클라우드웨이즈 > 벌쳐] (0) | 2023.08.12 |




댓글